Klicka här för att gå till denna sidans Office 2007 -version!
Då man skriver ett långt dokument lönar det sig att utnyttja stilarna som nämnts förut (läs mera om stilar), men om dokumentet är mycket kort är det inte nödvändigt att använda stilarna: det räcker med att man gör formateringarna med hjälp av tecken- och styckeformateringarna, d.v.s. direkt ställa in t.ex. teckensnitt och -storlek för texten. Observera: i exemplen på den här sidan används programmet Microsoft Word. De felsta av dehär funktionerna fungerar dock på liknande sätt med andra program, t.ex. Open Office Writer.
Val av textparti för formatering
Man gör nästan utan undantag font- och andra formateringar till ett utvalt textparti; med de flesta program ser man det utvalda partiet i negativfärger. Det är bra att behärska de vanligaste sätten att välja ett textparti m.m.
Musval
Följande tabell visar de vanligaste sätten att välja ett objekt med musen:
| Valsätt | Valobjekt |
| Välj objekt med den primära musknappen nedtryckt | Vad som helst, från enskilda tecken till hela dokument – det är upp till dig. |
| Startklick + Alt + slutklick | – || – |
| Dubbelklicka på ett ord | Ordet i fråga |
| CTRL + klick i en sats | Satsen i fråga |
| Klick till vänster om en rad | Raden i fråga |
| Trippelklick på ett stycke | Stycket i fråga |
| CTRL + klick i vänster marginal av dokumentet | Hela dokumentet |
| CTRL + dubbelklick på önskade ord | Flera olika objekt på samma sida |
Val av textparti med tangentbordet
För muspekaren till det ställe där du vill börja välja textpartiet. Används sedan Alt- och piltangenterna m.m. enligt följande tabell.
| Valsätt | Valobjekt |
| CTRL + A | Väljer allt |
| Shift + vänster eller höger pil | Ett tecken åt gången i pilens riktning. |
| Shift + pil upp eller ner | En rad åt gången i pilens riktning. |
| CTRL + Shift + pil | Ett ord åt gången i pilens riktning. |
| Shift + End | Partiet från muspekaren till slutet av raden. |
| Shift + Home | Partiet från muspekaren till början av raden. |
| CTRL + Shift + End | Partiet från muspekaren till slutet av dokumentet. |
| CTRL + Shift + Home | Partiet från muspekaren till början av dokumentet. |
Textformatering
Du kan göra dokumentet tydligare och lättare att läsa med olika formateringar. Man kan formatera ett dokument antingen medan man skriver det eller efteråt. När du vill formatera en text ska du först välja textpartiet och sedan den formatering du önskar.
Textbehandlingsprogram har oftast ett särskilt verktygsfält för formatering. Nedan ser du verktygsfältet Formatting (Formatering) i programmet Word.
![]()
Formateringarna på bilden från vänster:
- val av formatmall
- val av teckensnitt
- val av teckenstorlek
- fet stil
- kursiverad stil
- understreckning
Fet och kursiverad stil samt understreckning fungerar så att man slår på eller av dem. Om man vill ta bort formateringen ska man välja det formaterade textpartiet och klicka på formateringsknappen. Kom ihåg att vetenskaplig text mera sällan innehåller sådan accentuering än vanlig text.
Förutom de ovannämnda formateringarna finns det andra teckenformateringar i textbehandlingsprogram. Man kan definiera t.ex. olika understrecknngar, färgen på teckensnittet, övre och nedre index samt överstreckning.
Med Word-programmet kan man utföra ovannämnda formateringar på följande vis: välj textavsnittet som du vill formatera, öppna menyn Format och välj Font (Tecken). Välj den formatering du vill ha och godkänn genom att klicka på OK.
Formatering av stycken
I textbehandlingsprogram uppfattas texten mellan två tryck på Enter som ett stycke. Då man formaterar ett stycke, gäller formateringarna alltid hela stycket. Sådana formateringar är t.ex. textutjämning och -indragning. Man kan bestämma formateringarna för ett stycke både innan man skriver det och efteråt.
Radavstånd
I de flesta textbehandlingsprogram finns det ett normalvärde (1) för radavståndet. Man kan också ändra på radavståndet enligt behov: förutom 1 används ofta 1½ och 2. Med Word kan man ändra på radavståndet genom att välja textpartiet, sedan öppna menyn Format. Välj Paragraph (Stycke) och ställ in önskat värde under Line Spacing (Radavstånd).
Observera att man kan – och oftast bör – ställa in radavståndet samt övriga sidinställningar som nämns på denna sida via formatmallarna.
Placering av texten
Du kan placera texten på fyra olika sätt: så att vänster kant är jämn, höger kant är jämn, texten placeras på mitten, eller båda kanterna är jämna.
Man väljer placering av texten genom att först välja styckena man vill formatera. Om formateringen endast rör ett textstycke räcker det med att föra muspekaren innanför stycket. Klicka därefter på en av placeringsknapparna i verktygsfältet:
![]()
Indragningar
Med indragningar avser man att något avsnitt av texten börjar längre in från vänster kant än resten av dokumentet (t.ex. rubriker). Man kan också använda indragning om man vill skriva rubriekn och första textraden i stycket på samma rad. Indragningar kan också göreas antingen medan man skriver eller efteråt.
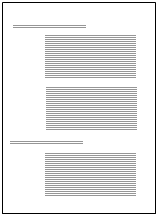 |
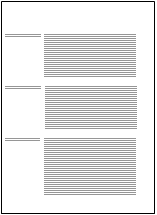 |
|
| Indragning från vänster kant | Hängande indragning |
Om du vill göra en indraging från vänster kant ska du göra såhär:
- Om du redan har skrivit textstycket, ska du föra muspekaren till ifrågavarande stycke. Om du inte har skrivit det än, för muspekaren till början av den rad där stycket ska börja.
- Klicka därefter på knappen Increase Indent (Större indragning).

- Indragningen ökar enligt normalvärdet på tabulatorn varje gång man klickar på knappen. Håll ett öga på linjalens tabulatormärke:

Om du vill skriva t.ex. följande rubrik i vänster marginal igen måste du ta bort indragningen. Det gör du på följande vis:
- Tryck på Enter för att gå till en tom rad.
- Klicka på knappen Decrease Indent (Minska indrag) så många gånger att indragningen avlägsnas helt.

- Håll ett öga på linjalen igen!

I dokument använder man ibland "hängande indragningar", där rubriken skrivs på samma rad som styckets första textraden. Gör en hängande indragning på följande sätt:
- Skriv rubriken i vänster kant av dokumentet.
- Tryck på tangentkombinationen Ctrl + T en eller flera gånger så att den nedre triangeln på linjalens indragningsmärke flyttas till indragningsplaceringen för stycket.

- Flytta muspekaren till början av den egentliga texten med hjälp av tabulatortangenten.
- Skriv texten i stycket.
- Om du vill skriva ett nytt stycke kan du byta stycke med Enter. Observera att muspekaren förflyttas till vänster kant igen. Du kan se på linjalen att indragningen ännu är i bruk. Skriv en ny rubrik och fortsätt på ovanstående sätt. Om du inte vill ha en ny rubrik för något stycke kan du gå direkt till början av stycket med tabulatorn.
Ta bort hängande indragning på följande sätt:
- För muspekaren till det stycke där du vill ta bort den hängande indragningen, eller till en tom rad under texten.
- Tryck på tangentkombinationen Ctrl + Alt + T så många gånger att båda trianglarna på linjalen är i vänstra kanten.

Specialtecken och symboler
Ibland behöver man i sin text tecken som är svåra att åstadkomma med tangentbordet (t.ex. ß, ç och æ). De flesta textbehandlingsprogram har särskilda symbolbibliotek från vilka man kan infoga sådana specialtecken i sitt dokument.
Med Word kan man infoga specialtecken genom att föra muspekaren till önskad placering i texten och sedan välja Symbol från menyn Insert (Infoga). Då får man upp fönstret på följande bild. Där kan man välja tecknen i det teckensnitt man önskar. Foga in tecknet genom att klicka på knappen Insert (Infoga).
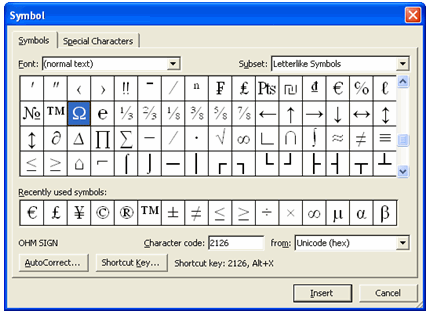
Observera att det för varje teckensnitt ingår olika symbolmenyer. Om du inte hittar symbolen du vill ha, kan du byta teckensnitt via listan Font (Teckensnitt). Om du vill ha tecknet i en vanlig text och att den är av samma teckensnitt som den övriga texten, ska du välja tecknet från alternativen i Normal text.
Alla specialtecken (som matematiska tecken eller specialtecken i främmande språk) finns inte alltid i de vanligaste teckensnitten. IT-personalen vid din fakultet kan ge dig mera upplysningar om sådana specialtecken.

