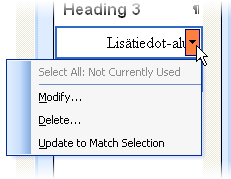Klicka här för att gå till denna sidans Office 2007/2010 -version!
Formateringar (indragning, teckensnitt, kanter o.s.v.) som lagras under ett gemensamt namn kallas formatmallar. Mallarna kan användas då någon viss formatering upprepas många gånger i ett dokument.
Det är viktigt att kunna redigera mallarna för varje dokument för att kunna använda dem effektivt. Om man t.ex. vill göra alla rubriker större – eller vill ändra radavstånd i hela brödtexten – behöver man endast göra förändringen i mallen. Formatmallar som används i textbehandlingsprogram är t.ex.:
- olika rubriknivåer, bl.a. mallarna Heading 1 (Rubrik 1) och Heading 2 (Rubrik 2)
- brödtexten: mallen för själva texten
- bildtexter: det finns ofta (men inte alltid) skilda mallar för bildernas beskrivningar
- innehållsförteckningstexten: innehållsförteckningen har ofta sin egen mall
Om man använder mallar behöver man inte göra förändringar skilt på varje dokumentsida. Eftersom formatmallarna gör redigeringen av dokument snabbare, lönar det sig att använda dem bl.a. vid textbehandling.
Stycke- och textmallar
Det finns två typer av mallar:
- Styckemallar: inverkar på hela textstycken, t.ex. indragningar och placering av texten. Styckemallarna markeras med symbolen ¶ i listan på mallar.
- Textmallar: påverkar den utvalda texten. Textmallarna markeras med symbolen a i listan på mallar.
Då du för muspekaren över ett textstycke, ser du styckets formatmall i rutan Style (Formatmall) i verktygsfältet (se följande bild).
Om man vill använda styckemallar ska man klicka på stycket med musen. Om man vill använda textmallar ska man välja textpartiet med muspekaren. Sedan kan man välja mallen i listan som man kan öppna genom att klicka på knappen i höger ända av rutan: knappen är orangefärgad på följande bild.

Använd de färdiga rubrikmallarna i programmet i långa dokument. Då kan du utnyttja dem senare då du ska strukturera dokumentet och göra innehållsförteckning. Om rubrikmallen inte är lämplig för ditt dokument kan du formatera den som du önskar.
Styckemallen påverkar hela stycket (t.ex. indragningar, radavstånd, teckensnitt och dess formateringar). Textmalen påverkar endast det utvalda textpartiet (t.ex. teckensnitt och dess storlek, färg, understreckningar och specialeffekter).
Skapa egna formatsmallar
Textbehandlingsprogrammen innehåller flera färdiga mallar. Om ingen av dem är lämpliga för dina behov kan du skapa din egen mall (vi ser närmare på hur man redigerar dem längre fram på den här sidan). Mallen lagras i dokumentet du håller på med.
Man kan skapa en egen formatmall genom att öppna dokumentet där man vill använda den nya mallen, och ta fram aktivitetsfältet Styles and Formatting (Formatmallar och formatering). Klicka på knappen New style (Nytt format) (se följande bild) för att börja skapa en ny stil.
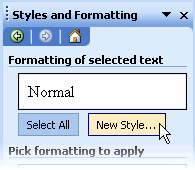
Nu kommer det upp ett inställningsfönster för den nya mallen (se följande bild) där du kan ge namn åt den i fältet Name (Namn), och välja objektet för mallen (ett stycke, ett tecken, en tabell eller en lista). Sedan ska man välja grunden som den nya mallen baserar sig på. De delar av mallen som du inte redigerar kommer att vara som i grundmallen. Normalvärdet för alla styckemallar är Normal. Om du har skapat någon annan mall som skulle vara lämplig som grund till den nya mallen, kan du välja den från listan vid Style based on (Formatmall baserad på).
I listan Style for following paragraph (Formatmall för följande stycke) kan man välja vilken mall som ska gälla efter att man trycker på Enter efter slutet av stycket. Efter en rubrikmall, t.ex., kommer vanligen mallen Normal.
| Programet lagrar den nya formatmallen till mallarna i det öppna dokumentet om du kruxar för Add to template (Lägg till i dokumentmallen). Då kan man uppdatera t.ex. mallen som är normalvärde (Default template) i sitt eget textbehandlingsprogram så att det använder den mall man själv vill ha. Om du inte kruxar för ovannämnda inställning används mallen endast för dokumentet som du håller på med. |

Klicka härnäst på knappen Format (Format) som du ser på bilden ovan. Då visar programmet formateringsalternativen för mallen. Välj den egenskap du vill formatera. I exemplet på nästa bild är det textstycket som formateras: för att ändra på inställningarna ska man välja Paragraph (Stycke) i menyn Format.
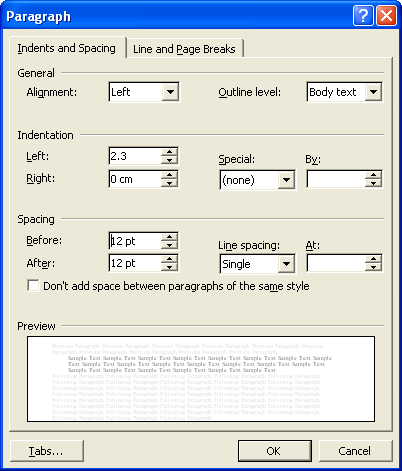
Om du vill formatera andra egenskaper, kan du klicka på Format på nytt och välja dem.
I menyfönstret New Style (Nytt format) kan du se vilken som är grunden för mallen och hurudana förändringar du har gjort till grundmallen då du skapat den nya mallen. Godkänn alla val genom att klicka på OK. Nu är mallen färdig och du kan ta den i bruk via aktivitetsrutan (menyn i högra kanten av programmet) eller från listan Style (Formatmall) i verktygsfältet Formatting (Format).
 |
Du kan skapa en ny styckemall även på följande sätt: formatera stycket på önskat sätt (indragningar, placering, o.s.v.) och för in muspekaren i stycket. Klicka med musen i rutan Style (Formatmall) i verktygsfältet Formatting (Format) så aktiveras mallens namn i rutan. Skriv namnet på den nya mallen i rutan och tryck på Enter (se bilden nedan). Den nya mallen är färdig.
|
Redigera formatmallar
Det kan hända att du upptäcker att du behöver ändra på formateringen eller inställningarna för textstyckena medan du använder en mall. Då kan du redigera mallen. Förändringarna uppdaterar texten så att de gäller alla stycken som använder samma formatmall.
Med Word kan du redigera mallen genom att öppna aktivitetsrutan Styles and Formatting (Formatmallar och formatering) och välja Available styles (Tillgängliga formatmallar) i nedre delen av rutan: då får du en kortare lista på mallar och det är lättare att hitta rätt mall. För sedan muspekaren ovanpå mallen du vill redigera så får du fram en pilknapp till höger om mallens namn (se följande bild). Klicka på pilknappen och välj Modify (Ändra) ur menyn som öppnas. Då får du fram det bekanta urvalsfönstret där du kan redigera mallen. Godkänn de förändringar du gjort genom att klicka på OK.

När du är färdig med förändringarna kommer de automatiskt att tillfogas alla stycken där du använt ifrågavarande formatmall.
Observera att mallarna inte alltid kan överföras helt felfritt från en programversion till en annan. Ta dig alltså tid att redigera dem om du öppnar ditt dokument med en annan programversion eller ett annat textbehandlingsprogram.
 |
Man kan också byta formatmall direkt i ett öppet dokument: gör förändringarna i det stycke där du vill ändra mallen. För muspekaren in i stycket och öppna menyn för mallar i aktivitetsrutan, och välj där alternativet Update to Match Selection (Uppdatera enligt urval).
Man kan redigera alla andra mallar utom Normal på det här sättet. Om du vill ändra på den mallen, måste du redigera den via aktivitetsrutan på ovannämnda sätt. |
Ta bort formatmallar
Dokument innehåller vissa grundmallar som man inte kan avlägsna, men alla mallar som man själv gör kan man också avlägsna.
Med Word kan man avlägsna mallar genom att välja kommandot Delete (Ta bort) i aktivitetsrutans mallmeny. Programmet visar då ett fönster där du ska godkänna ditt val.