Språkinställningar, avstavning och korrekturläsning (Office 2007/2010)
Klicka här för att gå till denna sidans Office 2003 -version!
På den här sidan ser vi på följande funktioner i ordbehandlingsprogram:
- språkinställningar
- avstavning
- korrekturläsning
- automatiska rättelse- och formateringsfunktioner
I exemplen på den här sidan används programmet Word 2010.
Språkinställningar för dokument
Ordbehandlingsprogram kan oftast känna igen olika språk automatiskt, oberoende av vilket språk själva programmet har. Dessutom kan man oftast installera flera språkfiler, förutom standardspråken. Språkfilerna används för korrekturläsning och språkkontroll.
I Word 2007 och programmets nyare versioner får man fram de olika språkalternativen med att öppna fliken Review (Granska) i verktygsfältet. Välj språk genom att klicka på knappen Set Language (Ange språk) i gruppen Proofing (Språkkontroll). De tillgängliga språken finns i menyfönstrets språklista. Om man har valt rätt språk kan korrekturläsningsprogrammet samt övriga verktyg kontrollera din text på basen av rätt språk. ABC-ikonen till vänster om språket betyder att Word har ett korrekturprogram installerat för språket ifråga.
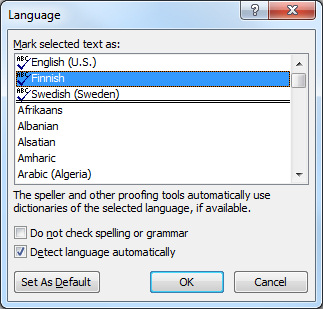
Avstavning i dokument
Man kan använda en automatisk avstavningsfunktion eller själv avgöra hur ord ska stavas av.
Automatisk avstavning
I Word finns inställningarna för automatisk avstavning i gruppen Page Setup (Utskriftsformat) på fliken Page Layout (Sidlayout). Klicka på knappen Hyphenation (Avstavning) och välj Hyphenation Options (Avstavningsalternativ) från menyn som öppnas. Kruxa för inställningen Automatically hyphenate document (Automatisk avstavning). Godkänn ditt val genom att klicka på OK.
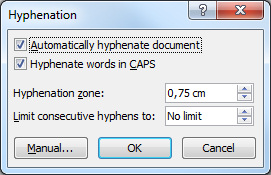
Manuell avstavning
Manuell avstavning sker på följande sätt med Word: gå till inställningssidan för avstavning på samma sätt som beskrevs ovan (se bilden ovan) och klicka på knappen Manual (Manuell). Då kommer programmet att stanna vid varje ord som borde avstavas och föreslår var det ska delas:
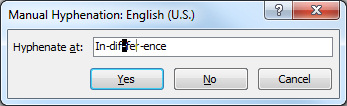
Godkänn förslaget genom att klicka på Yes (Ja) eller avslå det genom att klicka på No (Nej). Man kan också ändra på var ordet ska delas och sedan godkänna det genom att klicka på Yes (Ja).
Om man vill tillåta att ett ord avstavas på ett visst sätt (t.ex. vånings-hus) kan man göra ett avstavningstips i ordet. Bindestrecket kommer då till synes endast om ordet kommer i slutet av en rad. Gör avstavningstips: för muspekaren till det ställe där du vill att programmet avstavar ordet och tryck på tangenterna Ctrl + bindestreck. Tipset kommer att synas som tecknet ⌐ . Detta tecken, som många andra tecken som normalt är gömda, får man fram genom att klicka på knappen Show/Hide (Visa/Göm) på fliken Home (Start) (se bilden nedan).
Hårt bindestreck och hårt mellanslag
Man använder hårt bindestreck (Nonbreaking hyphen) då man vill förhindra att ett ord eller siffror delas upp över två rader vid radslut. Ett hårt bindestreck förhindrar t.ex. att telefonnumret 040-1234567 delas på två rader. Med samma princip kan man också göra ett hårt mellanslag (nonbreaking space) med vilket man kan behålla ord som har ett mellanslag emellan på samma rad (t.ex 34 €).
I Word gör man ett hårt bindestreck med Ctrl+Alt+bindestreck och ett hårt mellanslag med Ctrl+Alt+mellanslag.
Korrekturläsning
I de flesta ordbehandlingsprogram finns det ett inbyggt korrekturläsningsprogram, som kontrollerar rättstavningen i texten. I själva verket innehåller de flesta ordbehandlingsporgram två korrekturläsningsprogram: automatisk korrektur och ett korrekturläsningsprogram som man startar separat.
Automatisk korrekturläsning
Med de flesta ordbehandlingsprogram kontrollerar den automatiska korrekturen texten medan man skriver den: om man gör ett skrivfel eller skriver ett ord som programmet inte känner igen dyker det upp ett rött vågstreck under ordet. Vågstrecket syns endast på skärmen, inte på utskrifter.
Om man vill rätta ett ord som korrekturen har hittat kan man göra det för hand eller genom att klicka med den sekundära musknappen på ordet och välja rätt alternativ ur snabbmenyn som öppnas, om där finns ett korrekt alternativ. Om ordet är rätt stavat men programmet inte känner igen det kan man välja Add to Dictionary (Lägg till ordlistan) ur snabbmenyn. Då kommer programmet att känna igen ordet nästa gång. Nedan en bild av snabbmenyn.
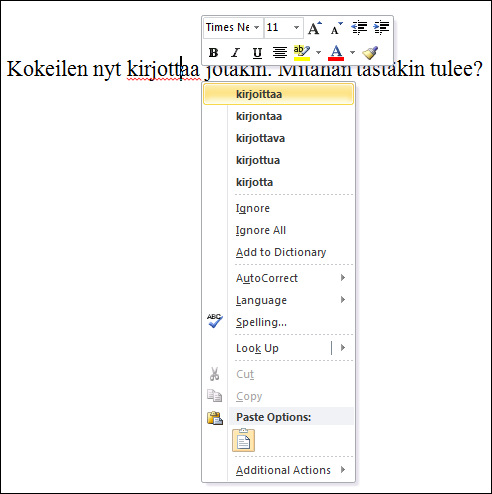
Man kan stänga av den automatiska korrekturläsningen medan man skriver texten och sedan korrekturläsa texten när den är färdig: Klicka på Spelling & Grammar (Stavning och grammatik) på fliken Review (Granska). Klicka sedan på Options (Alternativ) i fönstret som öppnas. På skärmen kommer du då att se menyn Word Options (Word-alternativ). Ta bort kruxet för Check spelling as you type (Kontrollera stavning medan du skriver). Sedan kan man starta korrekturläsningen genom att klicka på knappen Spelling (Stavning).
Det kan också dyka upp ett grönt vågstreck under en mening, vilket betyder att det kan finnas ett grammatikfel i meningen. Man kan se en beskrivning av felet om man klickar på meningen med den sekundära musknappen. Kom dock ihåg att man säga de flesta saker på flera olika sätt och de kan alla vara grammatiskt korrekt. Ta alltså programmets förslag om rättelser med en nypa salt och använd ditt eget sunda förnuft.
Korrekturläsningsprogram
Om man vill kan man kontrollera stavningen med ett korrekturläsningsporgram efter att man skrivit hela texten. Då går programmet igenom texten och jämför orden med orden i programmets egen ordlista. Om ett ord inte finns i ordlistan, stannar programmet vid det och erbjuder en möjlighet att rätta ordet eller lägga det till ordlistan. Om man inte vill lägga in ordet i ordlistan kan man förbigå det.
I Word kontrollerar man språket genom att föra muspekaren till det ställe där man vill börja kontrollen, öppna menyn Tools (Verktyg), och välja Spelling and Grammar (Stavning och grammatik). Då öppnas ett kontrollfönster som det på bilden nedan:
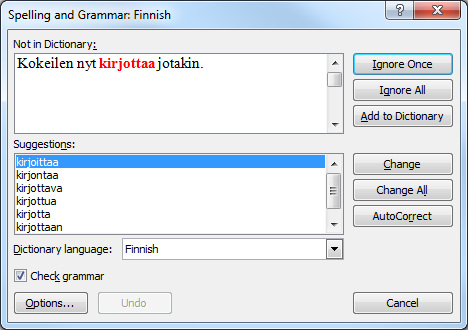
Om programmet hittar ett ord det inte känner igen:
- Om ordet är rätt stavat, ska man kilcka på Ignore once (Förbigå en gång) eller Ignore All (Förbigå alla), så att programmet förbigår ordet, eller Add to Dictionary (Lägg till ordlistan) så att programmet lägger in ordet i ordlistan.
- Om ordet är fel stavat kan man välja rätt stavning ur listan i menyfönstret och klicka på Change (Ändra).
- Om rätt stavning inte finns i listan kan man rätta det i rutan Not in Dictionary (Inte i ordlistan). Klicka därefter på Change (Ändra).
När kontrollen har utförts meddelar programmet detta. Man kan avbryta kontrollen när som helst genom att klicka på Cancel (Avbryt).
Automatisk korrigering
I ordbehandlingsprogrammen finns det olika automatiska korrigerings- och formateringsfunktioner, vilka rättar texten medan man skriver. Ibland kan de här funktionerna dock göra arbetet svårare och då kan man stänga av dem.
Automatisk korrigering
I Word kan man ta fram inställningarna för automatisk korrigering genom att klicka på Spelling & Grammar (Stavning och grammatik) på fliken Review (Granska). Klicka sedan på AutoCorrect Options (Autokorrigering) i menyn Word Options (Word-alternativ) som dyker upp på skärmen. Gå sedan till fliken AutoCorrect (Automatisk korrigering). Då öppnas ett fönster där man kan ställa in korrigeringen som man vill ha den:

Förklaringar till alternativen på bilden ovan:
- Correct TWo INitial CApitals (KOrrigera TVå INledande VErsaler) korrigerar automatiskt ett ord där man i misstag har skrivit två stora bokstäver i början.
- Capitalize first letter of sentences (Inled varje mening med versal) ändrar den första bokstaven i en text till stor bokstav, särskilt efter en punkt.
- Capitalize first letter of table cells (Inled med versal i alla tabellceller) skriver första ordet i texten i en tabellcell med stor bokstav.
- Capitalize names of days (Inled veckodagar med versal (engelska)) skriver namn på veckodagar med stor bokstav.
- Correct Accidental usage of CAPS LOCK key (Korrigera oavsiktlig användning av CAPS LOCK) ändrar stora bokstäver till små och små till stora.
- Replace text as you type (Ersätt text medan man skriver) rättar de vanligaste skrivfelen automatiskt medan man skriver. Man kan rulla fram ordlistan och se vilka ord som kan ersättas automatiskt. Man kan också avlägsna ord från listan om man inte vill att programmet korrigerar det automatiskt: om man vill avlägsna ett ord ska man välja ordet i listan och klicka på Delete. Om man vill att programmet ska korrigera något ord som inte finns på listan kan man skriva in det i rutan Replace (Ersätt) och vad man vill ersätta det med i rutan With (Med), och klicka på Add (Lägg till). denna funktion kan man också använda för sådana ord som man ofta stavar fel.
Om du ofta skriver långa eller invecklade texter – som t.ex. namnet på en fakultet vid universitet eller dylikt – kan du utnyttja den autmatiska korrigeringen genom att skriva in en förkortning (t.ex. heu) i rutan Replace (Ersätt) och den långa texten i rutan With (Med) (t.ex. Helsingfors universitet). Då behöver du endast skriva heu istället för den långa texten, som programmet skriver in. Akta dig dock för att använda förkortningar som har någon annan betydelse (t.ex. hu).
Automatisk formatering
Det finns olika automatiska funktioner i ordbehandlingsprogram för att bestämma formatet för t.ex. rubriker samt numrerade och markerade förteckningar.
Man kan ändra de automatiska inställningarna för formatering i Word genom att gå till fönstret AutoCorrect Options (Autokorrigering) (se ”Automatisk korrigering” ovan) och gå till fliken AutoFormat As You Type (Autoformatera vid inskrivning). Kruxa för eller ta bort kruxen för de funktioner du vill/inte vill använda för automatisk formatering:
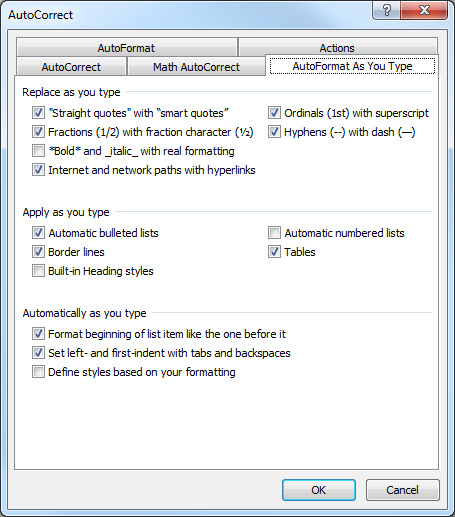
Här följer en lista opå funktioner som oftast orsakar problem – du kan själv avgöra om du vill ta bort dem:
- Hyphens (–) with dash ( ) (Bindestreck med tankstreck): detta alternativ ändrar också bindestreck i början av ord (t.ex. korrekturprogram och -funktioner) till tankstreck.
- Automatic bulleted lists (Automatiska punktlistor): detta alternativ ändrar t.ex. ett tankstreck eller en asterisk till en punkt efter att man trycker på Enter.
- Automatic numbered lists (Automatiskt numrerade listor): detta alternativ fungerar så att om man skriver ”1. text” och sedan trycker på Enter förvandlar programmet texten till en numrerad förteckning.

