Lagring, utskrift och publicering (Office 2007/2010)
Klicka här för att gå till denna sidans Office 2003 -version!
På den här sidan ser vi på hur man lagrar, skriver ut och publicerar dokument, bl.a.:
- hur dokumentfiler är kompatibla med olika program och programversioner
- hur man kan lagra i fågot annat filformat än programmets eget filformat
- hantering av automatisk lagring
- specialegenskaper i samband med utskrifter
- olika sätt att publicera dokument.
Lagra dokument
Kompatibilitet mellan dokumentfiler
Det finns så kallad nedstigande kompatibilitet mellan olika versioner för de flesta program, även ordbehandlingsprogram. Detta betyder att ett dokument som har skrivits med en äldre version av program kan öppnas med en nyare version av samma program. Det kan däremot vara besvärligt – rentav omöjligt – att öppna dokument som skapats i en nyare version av program med en äldre version av samma program. Det kan vara särskilt svårt att öppna filer som gjorts i olika operativsystem (Mac eller PC).
Till exempel programversionen Word 2010 är kompatibel med versionen Word 2007, men om man av någon orsak vill öppna ett dokument med den äldre versionen Word 2003, måste man först spara filen i ett format Word 2003 förstår. Samma princip gäller övriga program: ibland är det så att en fil som har lagrats med en ny programversion inte alls går att öppna med en äldre version.
Om du skapat ett dokument i en nyare version av Word och vill öppna det med andra program, klicka på den runda Office-knappen (om du använder Word 2007) eller File (Arkiv)-knappen (Word 2010) i övre vänstra hörnet. Klicka sedan på menyns Save As (Spara som) och välj formatet du önskar spara i från rullgardinsmenyn Save as type. Du kan t.ex. välja Word 97-2003:s .doc-formatet (som i exempelbilden nedan) beroende på ändamålet, eller det bättre kompatibla .rtf-, dvs. Rich Text Format-filformatet.
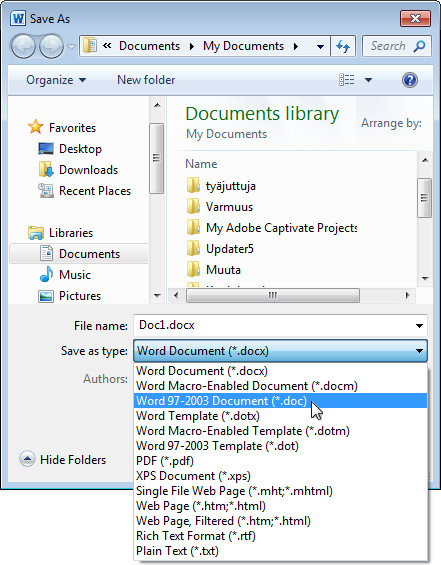
Oftast kan du öppna filtyper av något annat slag än programmets standardfiltyp. I Word kan man t.ex. öppna RTF, TXT samt andra filtyper om man väljer ifrågavarande filtyp i listan under Files of Type (Filformat) i filöppningsfönstret.
Man kan överföra text från t.ex. Word till andra program i flera olika filformat: det är inte alltid bäst att välja .txt som filformat, utan t.ex. ”Txt with layout” om man exempelvis vill hantera texten i ett annat operativsystem, som Linux.
Fördelen med filformatet RTF i olika program
Om ditt dokument ska bearbetas vidare av en annan person vet du kanske inte vilket program eller programversion som personen använder. Då är det bäst att lagra och överföra dokumentet i filformatet RTF (Rich Text Format).
Filformatet RTF är att rekommendera bl. a. för dokument som ska skickas med e-post, eftersom makrovirus (läs mera om virus) inte kan följa med RTF-filer. Observera dock att RTF-filer lätt kan bli mycket stora: kom alltid ihåg att kontrollera filstorleken på ett dokument innan du skickar det (det lönar sig att komprimera stora filer). Dessutom kan RTF-formatet inte nödvändigtvis heller behålla eller upprepa specialformateringar som t.ex. automatisk innehållsförteckning eller fotnoter. Därför lönar det sig antagligen att spara t.ex. din gradu i programmets normallagringsformat för att säkert uppnå bästa möjliga resultat.
Hantering av automatisk lagring
Med de flesta ordbehandlingsprogram kan man använda en funktion för automatisk lagring som lagrar dokumentet vid jämna mellanrum (t.ex. var tionde minut). Om programmet skulle stanna och du måste stänga av det (läs mera om att stänga av program som stannat), visar programmet med hjälp av den automatiska lagringsfunktionen den version av dokumentet som har lagrats senast.
Kom ihåg att den automatiska lagringen inte nödvändigtvis är påslagen i programmet du använder, utan du kanske måste ställa in den för hand. Med de nyare versionerna av Word kan du försäkra dig om att den är rätt inställd på följande sätt:
- Klicka på Office-knappen (Word 2007) eller knappen File (Arkiv) (Word 2010) i övre vänstra hörnet och välj Options (Alternativ) från menyn som öppnas. Välj Save (Spara) i vänstra kanten av fönstret som öppnas.
- Klicka på rutan Save AutoRecover information every __minutes (Spara information för återskapning var __:e minut). Om du vill kan du ändra på minutvärdet.
- Godkänn ditt val och stäng fönstret genom att klicka på OK.
I och med den automatiska lagringen skapar Word en stor mängd säkerhetskopior (Back-up files) av ditt dokument. Dessa kopior finns vanligen lagrade på samma ställe som det egentliga dokumentet. Man känner igen säkerhetskopiorna på filnamnet och redigeringsdatumet: namnet har oftast ett vågstreck (~) eller annat tecken på att det är en säkerhetskopia. Kopiorna försvinner vanligen om man lagrar sitt dokument och stänger programmet på ett behärskat sätt. Om programmet däremot ”kraschar”, blir kopiorna oftast kvar i lagringskatalogen. Vid behov kan man ändra vilken mapp man vill använda för automatiska säkerhetskopior via menyn Options (Alternativ) som nämndes ovan.
Även om den automatiska lagringsfunktionen är väldigt praktisk så minskar den inte behovet av säkerhetskopiering! Se alltså till att du tar säkerhetskopior tillräckligt ofta (mer om säkerhetskopiering)!
Specialegenskaper vid utskrift
Då man skriver ut ett dokument kan man välja t.ex. vilka sidor som ska skrivas ut, hur många kopior som ska skrivas ut, i vilken ordning sidorna ska skrivas ut eller om dokumentet ska skrivas ut i färg eller svartvitt. Om man inte gör några inställningar i menyfönstret för utskrift, skriver programmet automatiskt ut hela dokumentet.
I de nyare versionerna av Word skriver man ut genom att klicka på Office-knappen (Word 2007) eller knappen File (Arkiv) (Word 2010) i övre vänstra hörnet och välja Print (Skriv ut) ur menyn som öppnas. Då öppnas ett fönster där man kan ställa in hur dokument ska skrivas ut. Till exempel med alternativet Collate (Sortera) ordnar programmet utskrifterna i önskad ordning. Om du ställer in kopiorna på 2 och väljer Collate (Sortera) gör skrivaren kopior av ett tresidigt dokument så att det skrivs ut i sidoordning ”1, 2, 3, 1, 2, 3”. Om ovannämnda alternativ inte är ikryssat skrivs sidorna ut i ordningen ”1, 1, 2, 2, 3, 3”.
När du skriver ut ett långt dokument lönar det att först skriva ut endast ett par sidor som korrekturavdrag för att vara säker på att utskriften ser ut som de borde se ut. Varje utskrift på datorstationer konsumerar kvoten, även om kvaliteten inte är bra.
Publicera dokument i olika former
Istället för vanlig publicering på papper väntas man allt oftare publicera avhandlingar, projektarbeten, lärdomsprov och andra alster som elektronisk utskrift. Nedan är en lista på sådant som man borde ta i beaktande då man publicerar ett dokument:
- Publicera ditt arbete i ett ändamålsenligt filformat: om datan som ska publiceras består av endast text kan man överföra den som sådan till ett e-postmeddelande. Om arbetet innehåller bilder och annat material förutom text, kan du använda t.ex. filformaten PDF eller RTF.
- Om din arbetsfil är mycket stor ska du komprimera den innan du publicerar den eller skickar den per e-post. Till exempel en okomprimerad RTF-fil kan lätt blockera mottagarens e-postlåda p.g.a. sin storlek.
- Tänk efter om arbetet kan publiceras på en webbsida: om arbetet är stort och du vill ha mera synlighet för det kan du fundera på att förvandla det från dokumentformat till hypertextformat.

