Grundfunktioner i Office365 e-posten
Instruktioner för e-posten i Office 365 finns just nu på Webben under IT-tjänster – e-post – FAQ Office 365. Där finns både en FAQ (Frequently Asked Questions/Ofta frågade frågor) och en anvisning hur man kommer igång med Office 365.
(Observera att resten av detta kapitel 2.4.2 behandlar den gamla epostens webbgränssnitt Horde IMP som inte gäller Office365)
Grundfunktioner i webmailen Horde IMP
Med webmailtjänsten Horde IMP kan du läsa din e-post med vilken webbläsarförsedd dator som helst. Den finns på adressen http://www.hanken.fi/webmail. Här kommer vi att behandla följande saker som berör IMP:
• Hur man börjar använda den
• Hur man hanterar meddelanden
• IMP och bifogade filer
• E-postmapparna
Börja använda Horde IMP
Man börjar använda IMP genom att logga in i tjänsten med sitt användarnamn och lösenord.
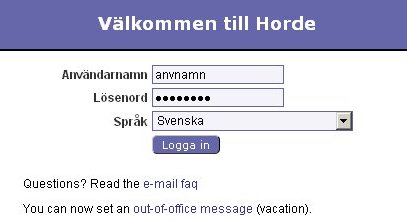
Hantering av meddelanden
Läs meddelanden
Efter att du har loggat in ser du mappen med inkomna meddelanden, d.v.s. Inkorg. De nya meddelandena i inkorgen är skrivna med fet stil på en färgad bakgrund (se följande bild):
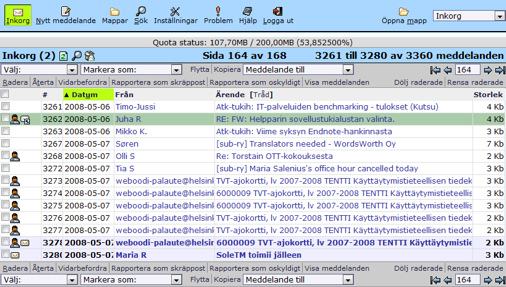
Du kan läsa meddelanden genom att klicka på rubriken eller avsändarens namn.
Radera meddelanden
Du kan radera meddelanden genom att antingen klicka på Radera-länken i övre eller nedre fältet i läsfönstret eller genom att kruxa för meddelandet i meddelandelistan och klicka på Radera-länken i övre eller nedre fältet av listan.
| Observera att när du klickar på Radera-länken förstörs meddelandet INTE, utan det markeras endast som raderat. Du kan förstöra de raderade meddelandena genom att klicka på länken Rensa raderade. Då frigörs även skivutrymmet som de raderade meddelandena förbrukade. |
Då de raderade meddelandena är dolda står det Visa raderade istället för Dölj raderade. Det kan löna sig att byta vyn om du tror att du har raderat meddelanden men skivutrymmet inte har återbördats till dig.
Skriv meddelanden
Du kan börja skriva ett nytt meddelande genom att klicka på ikonen Nytt meddelande i övre fältet i IMP.
![]()
Då du klickat på ikonen öppnas ett meddelandefönster på bildskärmen. Fyll i fälten Till och Ärende och skriv sedan meddelandet i textfältet. En mera detaljerad beskrivning av de olika textfältens betydelse hittar du i kapitel 1.
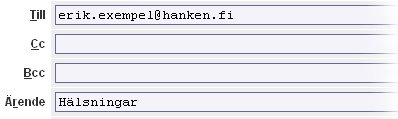
Meddelandet kan sändas iväg genom att klicka på Skicka i övre eller nedre kanten av meddelandefönstret.
![]()
Det är en standardinställning att avsända meddelanden lagras i Sent-mappen. Genom att öppna och läsa igenom mappen kan du kontrollera att meddelandet har sänts iväg.
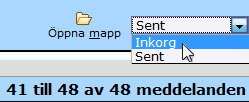
Du kan svara på ett meddelande som du har mottagit genom att öppna meddelandet och klicka på Svara (Reply) i övre eller nedre kanten av meddelandefönstret. Om meddelandet du har emottagit har flera mottagare kan du skicka svar till alla på en gång genom att klicka på Svar till alla (Reply all).
IMP och bifogade filer
Öppna inte bifogade filer om du inte är absolut säker på vad de innehåller: bilagor innehåller ofta virusprogram!
Vid Hanken granskas ankommande e-postmeddelanden för kända virusprogram och alla meddelanden med virus i förstörs automatiskt. Men eftersom det hela tiden kommer nya virusprogram kan det ibland hända att ett meddelande som innehåller ett virusprogram kommer ända till din inbox. Var alltså försiktig då du hanterar meddelanden med bilagor! Läs mera i kapitlet om datasäkerhet.
Öppna bifogade filer
Ibland kan det komma bifogade filer med meddelanden. Om ett meddelande innehåller en bilaga syns den i läsfönstret under rubriken vid Del(ar):
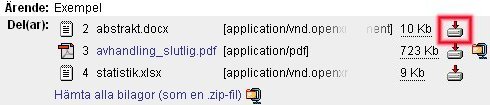
Du kan öppna en bifogad fil genom att klicka på lagringsikonen vid bilagans namn med den primära musknappen (se bilden ovan). I fönstret som öppnas ska du välja Save (Lagra), sedan var du vill lagra filen och ge den ett namn, samt klicka till slut på Save (Lagra).
Efter att bilagan har laddats ner från webben till din arbetsstation kan du öppna den antingen genom att ta fram den från det ställe där du lagrade den eller genom att klicka på Open (Öppna) i fönstret som öppnas när du lagrar den (se följande exempel från webbläsaren Internet Explorer).
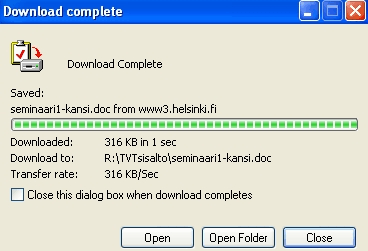
Observera att beroende på inställningarna i webbläsaren Mozilla Firefox lagras bilagorna antingen i en specificerad standardmapp eller i en av användaren angiven mapp. Man kan öppna bilagorna genom att öppna själva mappen eller genom att klicka på Open (Öppna) i fönstret Downloads (Nerladdningar) i Firefox’s Tools (Verktyg)-meny då nerladdningen är färdig:
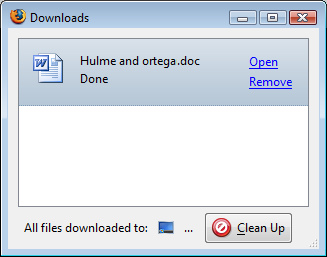
Bifoga en fil till ett meddelande
Om du vill bifoga en fil, t.ex. ett textdokument eller en bild, till ett meddelande ska du börja skriva meddelandet som det beskrevs ovan. Menyn för bilagor finns i nedre kanten av meddelandefönstret (du kanske behöver rulla läsarfönstret nedåt). Klicka på Browse (Sök) så att du kan söka fram filen du vill bifoga (se följande bild).
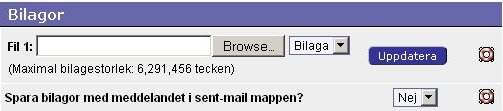
Sök fram filen du vill bifoga ur filfönstret, välj den med musen och klicka på Open (Öppna).
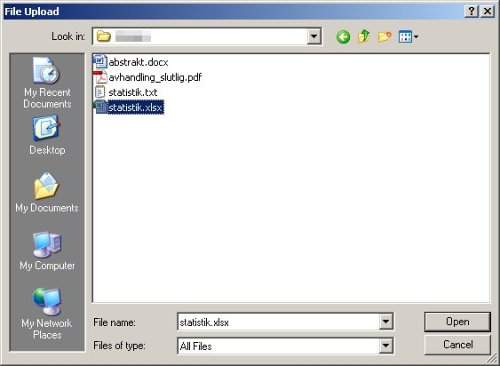
Namnet på filen du valt blir nu synligt i bilagefältet i skrivfönstret. Filen har inte ännu bifogats, utan man måste ladda upp bilagan genom att klicka på Uppdatera. Glöm alltså inte att bekräfta med knappen Uppdatera!

När bilagan har bifogats kan du se informationen om filen i nedre delen av skrivfönstret. Om du vill kan du ta bort bilagan genom att kruxa för rutan vid Radera? och klicka på Uppdatera.
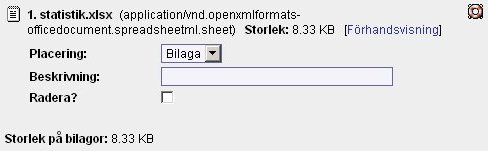
I Hankens webmail IMP är storleken på bilagor begränsad till 8 megabyte (MB).
E-postmapparna
Det är möjligt att lagra meddelanden i olika mappar i e-postprogrammen, och det är bäst att göra så även i IMP. Det lönar sig att känna igen åtminstone följande mappar:
| Mappnamn | Mappens betydelse |
| Inbox | Inkomna meddelanden |
| Drafts | Ofullbordade meddelanden |
| Sent | Avsända meddelanden |
| Trash | Raderade meddelanden |

