Introduktion till användning av webbläsare
På den här sidan ser vi på webbläsare och bl.a.:
- Möjligheter med webbläsare och olika läsarprogram
- URL-adresser, att bläddra i webbsidor och att hantera adressen om problem uppstår
- Inställning av läsarens hemsida, användning av nya läsarfönster och mellanflikar
- Bokmärken och sidhistoria
- Lagring och kopiering av information från läsaren
Möjligheter med webbläsare
Webbläsare ger dig en mängd användningsmöjligheter: förutom att bläddra bland webbsidor kan du bl.a. se på videofilmer, höra på webbradio och hantera e-post med webbläsaren. Olika webbläsare visar huvudsakligen webbsidor på samma sätt, men ibland beter de sig lite olika när de hanterar olika webbtjänster.
I problemsituationer lönar det sig för dig att prova på en annan webbläsare eller att uppdatera webbläsaren (läs mera om uppdatering). Det lönar sig att uppdatera webbläsaren tidvis. I takt med att ny teknik utvecklas och olika säkerhetsproblem upptäcks förses läsarna också med nya funktioner, så det är verkligen att rekommendera att man alltid använder den nyaste versionen!
Olika läsarprogram
Mozilla Firefox och Opera är några populära läsare som är gratis lätta att använda. Med operativsystemet Windows medföljer webbläsaren Internet Explorer, medan Mac-datorer har webbläsaren Safari färdigt installerad.
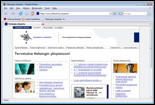
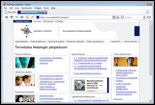
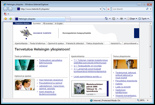
Förstora bilden: Firefox | Opera | Internet Explorer
Strukturen på URL-adresser
När du använder en läsare måste du ibland skriva in en webbsidas adress i läsarens adressfält. Formatet på denna såkallade URL (Uniform Resource Locator)-adress är bekant för dig om du har läst kapitlet om Internetadresser noggrant.
I början av URL-adressen visas med vilket protokoll (Communication protocol) den uppsökta informationen ska behandlas i webbläsaren. Då man söker efter vanliga, okrypterade sidor är protokollet http:// (förkortning av Hypertext Transfer Protocol).
- http:// (Hypertext Transfer Protocol) – kommunikationsprotokollet för att hämta webbsidor
- ftp:// (File Transfer Protocol) – kommunikationsprotokollet för att överföra filer
- news:// – kommunikationsprotokollet för nyhetssystem
Om det står https:// (Hypertext Transfer Protocol Secure) i början av adressen är webbläsarkontakten krypterad. Det är väldigt svårt att avlyssna en krypterad kontakt. Således kan du använda till exempel internetbanken utan att oroa dig då du ser att förkortningen finns i början av bankens adress. Mera information om krypterade kontakter får du från integritetsskydd
URL-adressen kombinerar kommunikationsprotokollet och den önskade resursen på följande sätt:
| Adressdel | Betydelse hos den feta delen |
| http://www.helsinki.fi/ikt-korkort/material.htm | Kommunikationsprotokollet. Eftersom http:// är det mest allmänna protokollet kan du låta bli att skriva det och låta webbläsaren fylla i det. |
| http://www.helsinki.fi/ikt-korkort/material.htm | Namnet på servern eller tjänsten som ligger under domänen. Observera att alla webbadresser INTE börjar med www! |
| http://www.helsinki.fi/ikt-korkort/material.htm | Domänen (oftast en organisation) (obs. att ö > o) |
| http://www.helsinki.fi/ikt-korkort/material.htm | Toppdomänen |
| http://www.helsinki.fi/ikt-korkort/material.htm | Namnet på katalogen som ligger på servern. |
| http://www.helsinki.fi/ikt-korkort/material.htm | Namnet på hypertextfilen i katalogen. |
Toppdomänen visar till vilket område av Internet sökningen riktas. Nedan några toppdomäner.
| Toppdomän |
Beskrivning |
| fi | Finlands landskod |
| se | Sveriges landskod |
| com | Toppdomän för kommersiella tjänster |
| edu | Toppdomän för utbildning och forskning (i USA) |
| org | Toppdomän som olika organisationer ofta använder |
I slutet av URL-adresser finns det ofta olika specialtecken:
- med /-tecknet (”genom”) visar man katalogsökvägen (läs mera om sökvägar).
- med #-tecknet meddelar man åt läsaren att sökningen ska riktas till någon viss del av en webbsida (metoden används bl.a. med mycket långa webbsidor).
Bläddra bland webbsidor
Om du vet vad URL-adressen för en sida är kan du skriva in den i adressfältet på läsaren och klicka på läsarens Enter-, Go- eller motsvarande knapp.
![]()
Du bör vara medveten om följande saker då du använder en läsare.
- Du kan röra dig upp och ner på sidan med hjälp av balken i högra kanten eller med scroll-funktionen på musen.
- En blå text är i allmänhet en hyperlänk. När du klickar på texten går du till den plats som länken pekar på. Observera att också bilder kan innehålla länkar och att länktexterna byter ofta färg efter att du har klickat på dem en gång.
- På webbläsarens verktygsrad finns knappar med hjälp av vilka du kan flytta dig från en sida till en annan. Om du inte har ändrat på webbläsarens inställningar blir alla sidor som du har besökt kvar i webbläsarens minne. På grund av detta kan du använda knapparna till att flytta dig mellan de sidor som du har besökt. Du kommer oftast tillbaka till föregående sida genom att klicka på pilen som pekar mot vänster och till följande sida genom att klicka på pilen som pekar till höger. De flesta webbläsare har i samband med dessa knappar en lista, med hjälp av vilken du kan lätt flytta dig längre bak eller fram i sidhistorian. Du kan öppna listan genom att klicka på pilarna med musens högra knapp.
![]()
- Många webbläsare har dolt den gamla menyraden för att spara plats. Till exempel i Firefox finns de viktigaste funktionerna bakom Firefox-tryckknappen i vänstra övre hörnet. Om du inte ser menyn får du fram den genom att klicka på Alt-knappen. Om du vill ha menyraden framme permanent, välj i webbläsarens meny View (Visa)-> Toolbars (Verktygsfält) -> Menu Bar (Menyfältet).
Om du använder en webbläsare med t.ex. mobiltelefonen kan du ställa in den så den inte visar bilder (du kan spara pengar på det viset). Då hämtas inga bilder från servern där webbsidan finns och bläddrandet blir snabbare. Det kan också hända att denna funktion ställs in i misstag, så om du inte ser några bilder ska du först av allt kolla dina inställningar för webbläsaren.
Hur man hanterar problem med URL-adresser
För det mesta visar läsaren den sida du valt, men ibland kan du få meddelandet Page cannot be found eller 404 File not found. Orsaken är oftast en av de följande:
- Du har skrivit adressen fel: kontrollera adressen, särskilt stora bokstäver och specialtecken.
- Servern du söker efter är tillfälligt eller permanent ur bruk: i sådana fall lönar det sig att söka efter information från andra servrar.
- Sidan du söker har flyttats eller fått nytt namn: i sådana fall kan du prova att förkorta URL-adressen eller söka efter filen från serverns ingångssida. Där kan finnas en sökfunktion.
Genom att förkorta URL-adressen kan du hitta sidan du vill ha i sådana fall där den ursprungliga adressen inte fungerar. T.ex. adressen
fungerar inte, men om du raderar ”fågelbild.jpg” och skriver adressen
i adressfältet ser du innehållet i fotografialbumet och kan finna den fil du söker (denna metod fungerar ofta men inte alltid). Du kan förkorta adressen med flera kataloger, t.ex.
http://www.helsinki.fi/ikt-korkort/apumatti
http://www.helsinki.fi/ikt-korkort
http://www.helsinki.fi
Det är ofta skillnad mellan stor och liten bokstav i Internetadresser: t.ex. http://www.helsinki.fi/Hus är inte samma fil som http://www.helsinki.fi/hus – så var noggrann: om du inte får upp någon sida kan det bero på att adressen innehåller fel bokstavsstorlek.
Använd flera läsarfönster samtidigt
Med de flesta webbläsare är det möjligt att ha flera läsarfönster aktiva samtidigt. Eftersom bläddringen blir mycket snabbare om man har flera fönster aktiva samtidigt är det en god idé att ta som vana att bläddra på webben i flera läsarfönster samtidigt.
Med de flesta läsarprogram kan du öppna nya läsarfönster på dessa sätt: antingen:
- öppna läsarfönstrets File (Arkiv) och klicka på New Window, eller
- med tangentkombinationen CTRL+N.
Metoderna som beskrivs ovan öppnar vanligen läsarens hemsida. Om du vill öppna en länk i ett nytt fönster ska du istället för ovannämnda metoder klicka på länken med den sekundära musknappen. En snabbmeny öppnas där du kan ge kommandot Open Link in New Window (Öppna länken i nytt fönster) (detta fungerar med bl.a. Firefoxläsaren, där exemplet nedan kommer ifrån).
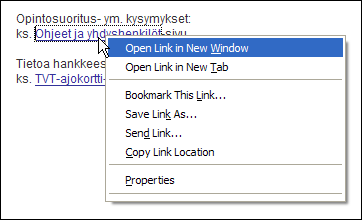
Flikar
En ovan användare öppnar oftast bara en internetsida i varje fönster. Enklare än att öppna varje webbsida i sitt eget fönster är det att öppna varje webbsida på sin egen flik (Tab). Om du vill använda flikar behöver du en webbläsare med flikfunktion, t.ex. Firefox, Opera eller Internet Explorer 7.
Man öppnar nya flikar på samma sätt i olika läsare: öppna File (Arkiv) och välj New Tab (Ny flik), eller tryck på tangentkombinationen Ctrl + T (fungerar i t.ex. Firefox). Följande bild visar tre flikar, av vilka fliken Reittiopas (Resplan) är överst.

Du kan också öppna länkar på nya flikar: med bl.a. Firefox gör man det genom att klicka på länken med den sekundära musknappen och välja Open Link in New Tab (Öppna länken på en ny flik) (se bilden ovan som visar hur man öppnar en länk i ett nytt fönster).
Lagring och kopiering av information från webbläsaren
Vid behov kan du lagra eller kopiera information (bilder, textavsnitt) från en webbsida för senare bruk. Då måste du tas i beaktande upphovsrätten för material på Internet, för det mesta som finns på Internet ordnar under upphovsrättslagarna. Text, fotografier, ljudinspelningar m.m. skyddas av lagarna om upphovsrätt så i allmänhet får man inte använda något material från webben utan tillstånd från ägaren till upphovsrätten (läs mera om upphovsrätt).
Kopiering av text
Om du vill kopiera ett textavsnitt från en webbsida till ett annat program ska du måla textavsnittet med musen och öppna webbläsarens meny Edit (Redigera). Välj Copy (Kopiera). Starta sedan programmet dit du vill kopiera texten öppna Edit (Redigera) i programmet, och sedan Paste (Klistra in).
Observera att text som klistrats in direkt med Paste-funktionen ofta har med sig formateringen från webbsidan. Om du inte vill ha formateringen med, utan endast texten, välj inte Paste (Klistra in) i programmet, utan välj istället Paste Special (Inklistringsalternativ), och sedan Unformatted text (Oformaterad text) i menyfönstret som öppnas.
Alternativt kan du radera textens formatering genom att låta texten gå via en enkel textredigerare (som Windows Notepad). Detta kan göras genom att först kopiera texten i redigeraren, kopiera den och sedan klistrar in i den önskade filen.
Kopiering och lagring av bilder
Du kan antingen kopiera en bild från en webbsida via klippbordet eller lagra den på din egen dator på följande vis:
- Kopiering: för muspekaren ovanpå bilden och klicka på den sekundära musknappen. Välj Copy Image (Kopiera bilden) ur snabbmenyn som öppnas. Bilden kopieras nu till klippbordet, varifrån du kan klistra in den i andra program.
- Lagring: för muspekaren ovanpå bilden och klicka på den sekundära musknappen. Välj Save Image As (Spara bilden) ur menyn som öppnas och bestäm lagringsställe för bilden. Bilden lagras som en fil på det önskade stället.
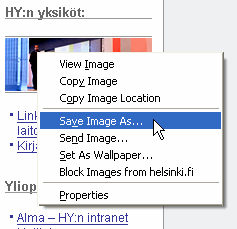
Lagra länkade filer
Du kan lagra en fil som syns som länk på Internet till din egen dator utan att öppna länken. Du kan sedan öppna och läsa filen senare utan Internetuppkoppling.
Det går att lagra filen bakom en länk på följande vis med de flesta webbläsare: klicka på fillänken med den sekundära musknappen för att visa läsarens snabbmeny. Välj Save Link As (Spara länken som) (se följande bild). Då får du upp ett menyfönster där du kan välja i vilken mapp och under vilket namn du vill lagra filen. Klicka till slut på Save (Spara).
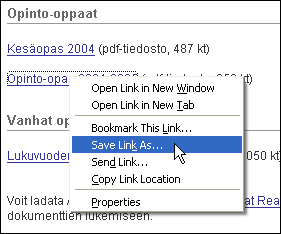
Efter att du lagrat filen kan du öppna den genom att dubbelklicka på den.

