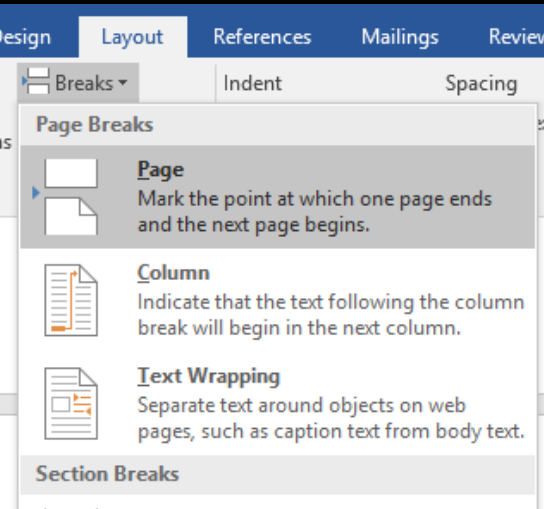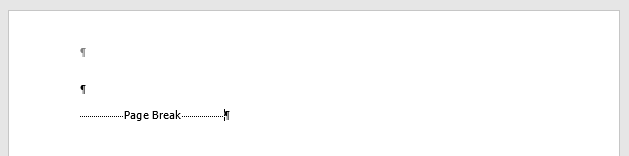When you have created your cover page it is time to check the sections. In a academic work there should be specific sections. In course 9999 your are required to use following sections:
- The First Section (describes the text and presents its structure)
- Cover Page (somthing you have already done at this point)
- Table of Contents (leave a page empty after the cover page)
- The Second Section (which contains the actual text and sources)
The Table of Contents should be created after one has written the text and all headlines and styles are used correctly.
Page- and Section Breaks mean that the text that comes after it will go to the next page. If the text goes over to the next page the break will send the text on that page automatically to the page after that.
The difference between the section and page breaks are how they impact the page numbers! The page break does not impact the page number but the section break informs where the page number starts and ends!
Section Break
When you want to create a section you must use Section Breaks. Between the table of contents and you assignment text there should be a section break! To insert a section break go in Word to Layout > Breaks >Section Breaks (Next Page).
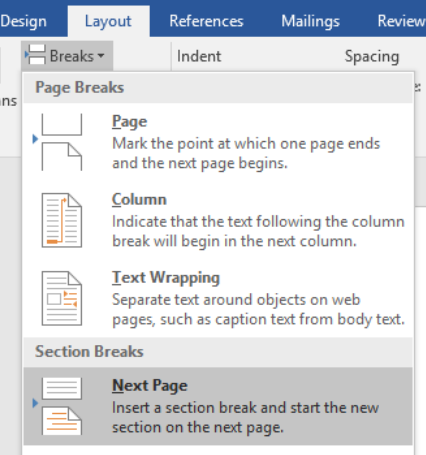
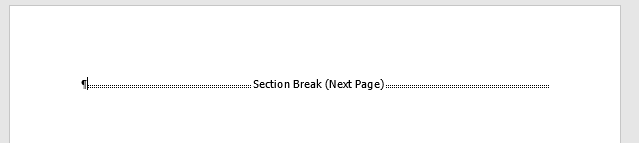
Observe! Unlike page breaks which can be removed by Backspace it is not possible to remove the section break with just erasing the text. If you have made a mistake with section break or they are on the wrong spot you can only remove them with the Delete button. Have the cursor alongside the section break (formating symbols must be turned on so that you can see where the section break is) and press the Delete button. Mac-users: Mac computers usually do not have a delete button but you should use Ctrl + D instead to get rid of unnecessary section breaks.
Page Break
The page break comes into play when you separate between headlines such as in Heading 1. If you formatted the styles correctly these break comes into use automatically. The page break should also be used between your text and the reference list. Use either Insert > Page Break or Layout > Breaks >Page Breaks (Page).