In order for the page numbers to function correctly you need to make section breaks in your document. The Numbering should start with 1 on the third page where your actual text starts! The numbering should always start where your text starts. The cover page, table of contents, possible charts and abstracts should be outside the page numbering.
Step 1. Make appropriate section breaks. It is important that the sections are made before you implement page numbers. This way the page numbers will display correctly in your document.
Step 2. Open the Header. Double click on the page header so that you can open field on the page where the numbering should start. For the purposes of this assignment of Course 9999 it means the third page!
Step 3. If it says “Same as Previous” on your page header (see the image below) that means that your Word document assumes that section 2 is the same as section 1. This should not be the case because the actual page numbering should only exist in section 2. Click on the tab so that “Link to Previous” (is active if there is a grey box around it) becomes inactivated and the text “Same as Previous” vanishes. The checkbox “Different First Page” should also not be marked.
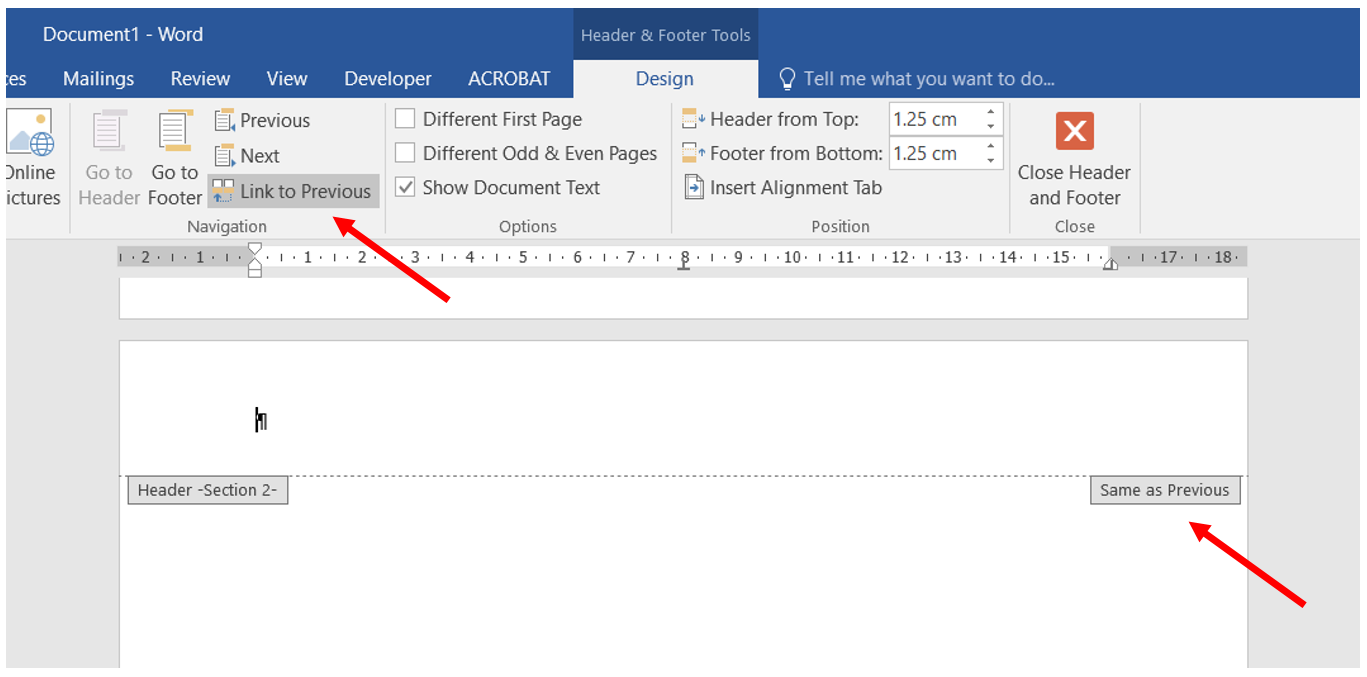

Step 4. Go to the page where your text should begin and open the page header (double click on the top of the page). Insert the page number at the center of the page according to the menu Design > Page Number (see image below). Choose: Page Number – Top of Page – Plain Number 2.
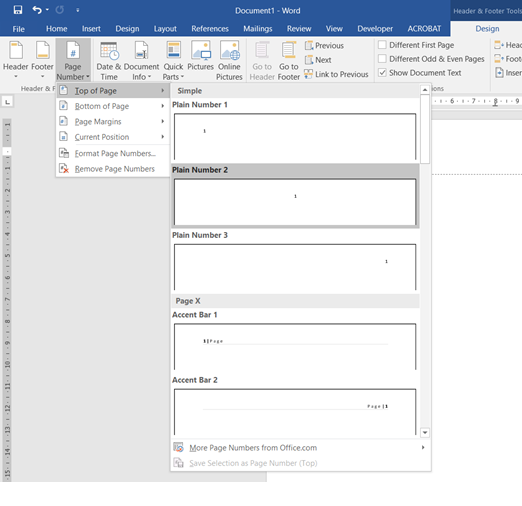
Step 5. Now you should have a page number but it can also be another number than 1. If the number starts with something else than 1 you can choose to change this by choosing “Format Page Number” in the same menu as you created the page number. You can also as an alternative can select the page number in the page header and right click on the mouse and choose “Format Page Numbers”. The following popup menu will show itself choose “Start at: 1”.
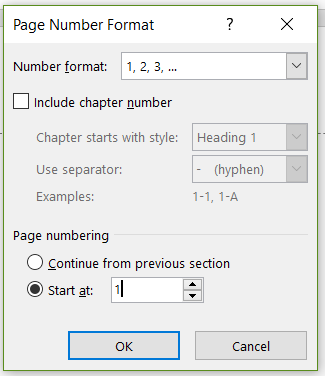
If you have done all these steps correctly then your text will start with page 1 even if your table of contents becomes more than one page.

