Page numbers and section breaks are integrally linked with each other. Section breaks separates the document into different sections so that the page numbers will display on the correct page. Without using section breaks you cannot choose on which page the numbering starts.
Sections
A academic text can roughly be separated into two different sections:
- First section (Roman numerals except on the cover page)
- Cover Page (No page numbers, one page)
- Abstract (Only for theses)
- Table of Contents
- Table of Appendices, Tables and Figures
- Second section which includes the academic text + references (regular page numbering)
- Body text (Your assignment)
- Headlines
- References (reference guide here (Swedish only) )
Page numbering should always start were the body text start. The cover page should not have page numbering and the table of contents, figures, appendcies and the abstract have their own numbering with roman numerals.
Separate the sections with section breaks
When you create the sections you should always use section breaks. Remember that the page break does not impact the page number but the section break informs where the page number starts and ends! Between the First and Second section there should be a section break.
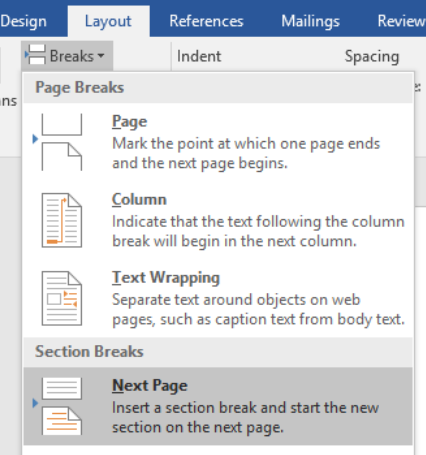
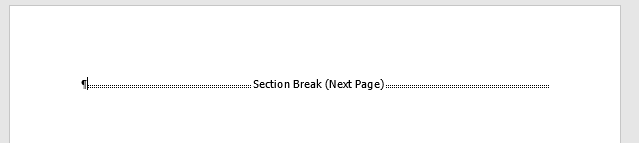
Note! Section breaks can not be removed with backspace ← ! If you have made a mistake with the section break (the break is on the wrong page or to many) they can only be removed with the Delete-button. Have the cursor besides the section break (formatting symbol ¶ must be turned on so that you see were the section break is) and press the Delete-button on the keyboard. Mac-users: Mac computers usually do not have a delete button but you should use Ctrl + D instead to get rid of unnecessary section breaks.
First sections break:
The first section can be made two different ways. Either remove the page number by having a different first page with using “Different First Page”:
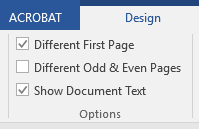
The other way to separate the cover page from the page numbering is to put a section break directly on the cover page. If you use this method then you should also separate the sections from each other (according to the instructions below) so that the cover page is its own section from table of contents, abstracts etc.
Second sections break:
The second section follows directly after the table of contents, figures, charts and/or appendices.
Separate the sections from each other:
If it says the “Same as Previous” on your Header (double click on the page head so that it is activated and that you can see this text) that means that Word interprets that the page head for the second section is the same as in the first. Click on the “Link to Previous” button so that it is inactivated and that the text “Same as Previous” disappears. In this case the checkbox for “Different First Page” should not be marked.
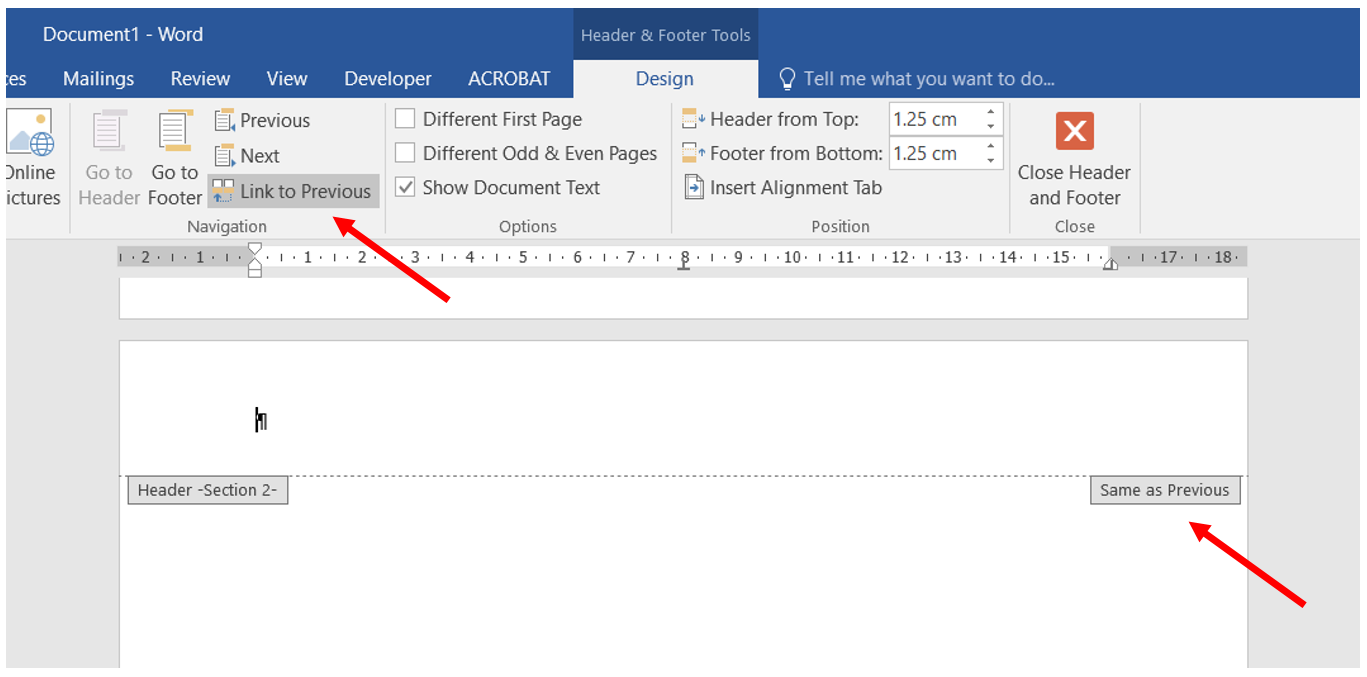
Page numbering
Once you have created the section breaks according the instructions above it is time to number the pages.
Page numbering of the first section:
The first section uses roman numerals. Regardless on the way you created the cover page it still should not have any numbering. Choose the page were the numbering should start (after the cover page) and choose “Page Number” > “Top of Page” och “Plain Number 2”. The page header should be open so that you can see the “Design” field:
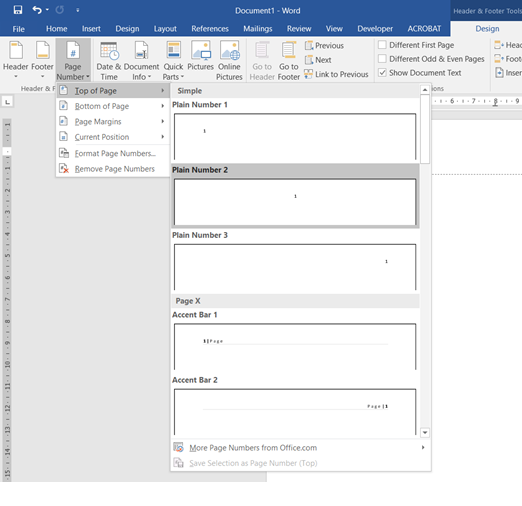
The page number should be centered on the upper page with roman numerals. To get the numerals choose: “Format Page Numbers” and roman numerals (i, ii, iii. …) from the “Number format”. If done everything correctly the page numbers for the first section should have roman numerals until the second section starts.
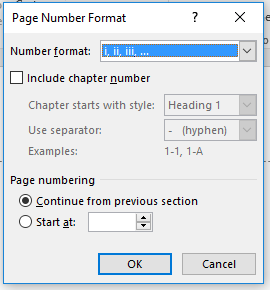
Page numbering of the second section:
The second section where the body text is and where your academic text starts should be page 1. In similar fashion open the page header på by double clicking on the top of the page and choose the “Design” field “Page Number” > “Top of Page” and “Plain Number 2”:
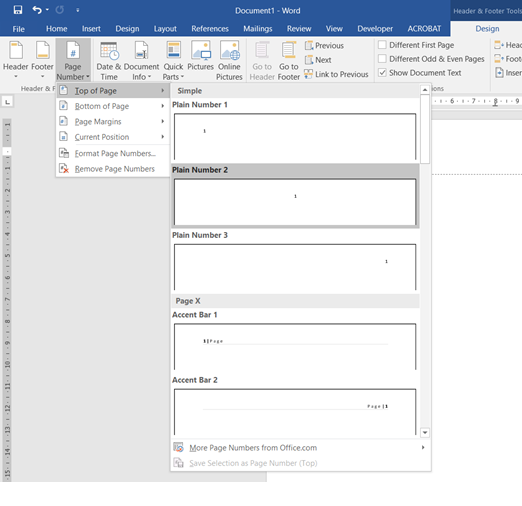
As in the instruction above “Link to Previous” must deactivated. The page is displaying anything else than page 1 use “Page Number Format” and “Start at:” and choose 1.
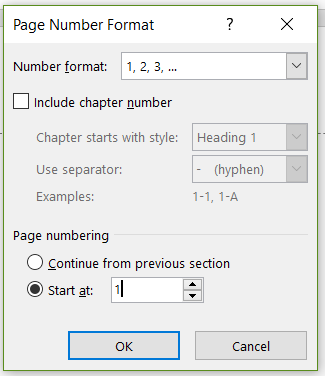
Now the page number should begin and end at the correct places as long as you have followed these instructions.

