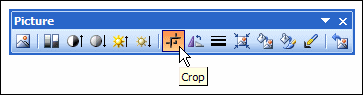Klicka här för att gå till denna sidans Office 2007/2010 -version!
På den här sidan ser vi på följande saker i samband med att sammanställa en bildpresentation:
- val av inställningar för presentationen
- att lägga in bilder i presentationen
- att välja struktur för bilderna
- att skriva text på bilden
- teckensnitt för presentationen
- indragningsnivåer för katalogtext
- ta bort bilder ur en presentation
- ändra ordningen på bilderna
- bilder på bilderna
Inställningar för en bildpresentation
Via inställningarna för en bildpresentation berättar man för bildvisningsprogrammet en hurdan presentation man vill göra. Det är bäst att göra inställningarna redan innan man börjar lägga in information på de enskilda bilderna.
Med PowerPoint gör man inställningarna på följande sätt: öppna menyn File (Arkiv) och välj funktionen Page Setup (Utskriftsformat). Öppna listan Slides sized for (Bildstorlek för) och välj bildstorlek enligt hur bilderna ska visas: du kan välja mellan flera pappersstorlekar och bildstorlekar. Godkänn ditt val genom att klicka på OK.
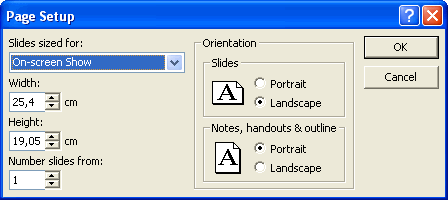
Med alternativet Orientation (Orientering) som visas på bilden ovan kan man bestämma på vilket led bilderna ska skrivas ut (Landscape = horisontellt, Portrait = vertikalt). Med den funktionen kan man försäkra sig om att layouten på bilderna ser lika ut på utskrifterna som på skärmen. Värdena på Width (Bredd) och Height (Höjd) förändras automatiskt då man ändrar på sidstorleken. Måtten inbegriper också kanterna på utskriften. Under Number slides from (Numrera bilder från) kan man ändra sidnumret på första bilden.
Lägg bilder till presentationen
Efter att man har startat bildvisningsprogrammet kan man genast börja göra en presentation genom att börja redigera den tomma rubrikbilden som visas på skärmen. Sedan kan man lägga till nya bilder.
Om en tom bild inte syns på skärmen kan man skapa en ny bildpresentation med PowerPoint genom att klicka på knappen New (Ny) i verktygsfältet. Då visar programmet en tom rubrikbild och man kan börja sammanställa sin presentation. Bilden nedan visar en rubrikbild:
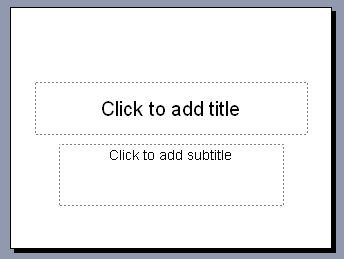
Med PowerPoint kan man lägga en ny bild till presentationen på följande sätt:
- Öppna menyn Insert (Infoga) och välj New Slide (Ny bild).
- Välj struktur för din presentation (läs mera om detta i följande kapitel)
- Godkänn dina val genom att klicka på OK.
Man kan gå från en bild till en annan med hjälp av tangenterna PageUp och PageDown.
Välj bildlayout
De flesta bildspelsprogram erbjuder både färdiga layoutmallar (Slide layout) och en möjlighet att skapa egna layouter. I vissa layoutmallar finns det bestämda platser för rubriker och text, i andra för t.ex. rubriker och bilder.
Med PowerPoint, t.ex., kan man välja layout bland många färdiga mallar. Följande bild visar några layoutmallar ur detta program: uppe till vänster finns presentationens "Rubrikbild", följande är "Endast rubrikbild", "Rubrik och text" samt på nedre raden "Rubrik och text i två spalter".
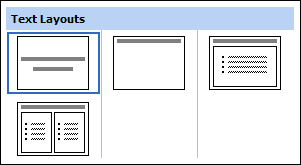
Layouten på varje bild i ett bildspel kan vara olika. Man kan också byta mall för en bild när som helst. Med PowerPoint gör man det på följande sätt:
- Välj Slide Layout (Bildlayout) i aktivitetsrutan. Om aktivitetsrutan inte syns får man fram strukturerna genom att öppna menyn Format och välja kommandot Slide Layout (Bildlayout).
- Välj önskad layout i aktivitetsrutan. Layouten på den aktiva bilden kommer att förändras till det önskade.
Skriv text i bilder
Det är enkelt att skriva in text i platshållaren i en bild. Platshållaren är en textram så vi kommer också att kalla den för en ram i det här studiematerialet.
Med PowerPoint kan man infoga text genom att klicka på det ställe i bilden där det står Click to add title (Klicka för att lägga till rubrik) eller Click to add text (Klicka för att lägga till text), beroende på vilken typ av text man vill skriva in:
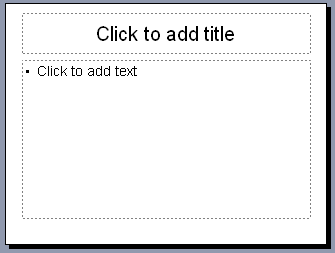
Radplaneringen fungerar automatiskt då man skriver text i bildrutan. Med Enter kan man byta rad, d.v.s. starta ett nytt stycke, manuellt.
Teckensnitt i bilder
Använd vanliga teckensnitt, som Arial, Times New Roman och Courier New, i bildspel. Det rekommenderas att man i huvudsak använder teckensnitt utan seriffer i presentationer som ska visas med dator. Grotesker (läs mera om teckensnitt), t.ex. Arial, Helvetica och Futura, rekommenderas för affischer, overheadbilder, tabeller o.s.v. Antikvasnitt (t.ex. Times, Times New Roman och Century Schoolbook) med seriffer är lättare att läsa i mindre bokstavsstorlek, och därför används de oftare i text som ska skrivas ut på papper, särskilt som brödtext i långa dokument.
Indragningsnivåer för listor
Man skriver ofta bildspelstexter i listform. Om man använder en liststruktur behöver man ofta mer än en listnivå.
Med PowerPoint kan man ställa in indragningsnivån på följande sätt:
- Klicka på knappen Increase Indent (Öka indrag) i verktygsfältet:

- När man har skrivit stycket färdigt och trycker på Enter antar programmet att man vill stanna på samma nivå. På bilden nedan ser vi två olika listnivåer.

- Man kommer tillbaka till föregående nivå genom att klicka på knappen Decrease Indent (Minska indragning).

 |
Man kan minska på indragningsnivån genom att trycka på tabulatortangenten och öka den genom att trycka på tangentkombinationen Alt+tabulatorn. Läs mera om bl.a. att visa en indragningsnivå åt gången. |
Avlägsna en bild ur en presentation
Man kan avlägsna en bild åt gången eller flera bilder på en gång ur en presentation.
Med PowerPoint avlägsnar man bilder på följande sätt:
- Ta fram bilden som ska avlägsnas.
- Öppna menyn Edit (Redigera) och välj Delete Slide (Ta bort bild).
Ändra ordningen på bilderna
Medan man arbetar på en presentation kan det ofta hända att man upptäcker att man borde ändra ordningen på bilderna. De flesta programmen erbjuder flera metoder för att sortera bilderna på ett nytt sätt.
Med hjälp av knappen Slide Sorter View (Bildsortering) i nedre vänstra hörnet i PowerPoint kan man gå in i en vy där man ser bilderna i presentationen i förminskat format.
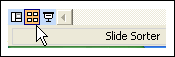
På följande bild ser vi sorteringsvyn där det är lätt att sortera bilderna: ta tag i bilden du vill flytta med musen och dra den till önskad plats. Det uppkommer en vertikal streckad linje i vyn för att visa det nya stället för bilden. Släpp musknappen då bilden är på önskad plats.

Bilder i bilderna
Trots att bildspelsprogrammen ofta har en mängd färdiga mallar för att visa bilder med, kan man också lägga in bilder till vilken presentationsbild som helst. Bilderna kan ha skapats med olika tillämpningar, laddats från skärmen, skannats eller vara såkallade ClipArt-bilder. I allmänhet stöds filformaten jpeg, bmp och tiff.
Om man vill lägga in en bild på alla presentationsbilderna kan man göra det med hjälp av inställningarna för bildspelets normallayout (läs mera om normallayout). Om man gör så behöver man inte redigera var bild för sig. Man ska dock inte fylla bildspelet med en massa orelaterade bilder och annan grafik, utan alltid sträva efter att göra den så tydlig och redig som möjligt!
Lägg in en bild
Man kan lägga in bilder som finns som skilda bildfiler (t.ex. jpeg-bilder). Med PowerPoint lägger man in en ny bild genom att öppna menyn Insert (Infoga) och välja Picture (Bildobjekt), och sedan funktionen From File (Från fil). Välj därefter mappen där bilden finns ur menyfönstret som öppnas. Välj önskad bild och klicka på knappen Insert (Infoga).
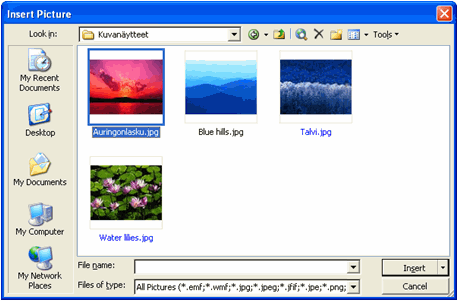
Kom ihåg att bilder lätt kan öka storleken på presentationsfilen avsevärt mycket. Om du använder bilder i en presentation ska du kontrollera storleken på filen nu och då.
Minska storleken på bilder
Man kan komprimera bilder för att minska på filstorleken. Bildresolutionen (läs mera om resolution) minskar då man komprimerar dem på önskat sätt:
- Komprimera för overhead- och webbpresentationer: bildresolutionen ändras till 96 dpi
- Komprimera för utskrift: bildresolutionen ändras till 200 dpi.
Om man har beskurit en bild har programmet dolt den del av bilden som har beskurits. Då man komprimerar en bild kan också detta dolda parti raderas helt och då minskar filstorleken för bilden.
Med PowerPoint kan man komprimera bilder på följande sätt:
- Välj den bild i presentationen som du vill komprimera. Klicka på knappen Compress Pictures (Komprimera bilder) i verktygsfältet Picture (Bildobjekt):
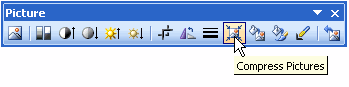
- Du får fram följande menyfönster. Vid Apply to (Använd på) kan man välja vilka bilder som ska komprimeras. Välj bruksändamål för bilden under Change resolution (Ändra upplösning) och om du vill komprimera bilderna (Compress pictures) samt avlägsna de delar du har beskurit tidigare (Delete cropped areas of pictures) under Options (Alternativ). Klicka till slut på OK för att godkänna inställningarna.
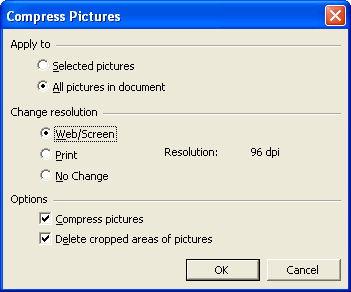
Efter att man har godkänt inställningarna får man ett meddelande om att komprimeringen kommer att påverka bildkvaliteten. Då man klickar på Apply (Använd) komprimerar programmet bilderna och filstorleken minskar.
Beskär bilder
Ovan nämnde vi beskärandet av bilder. Trots att det oftast är vettigast att beskära bilder redan med bildbehandlingsprogrammet, kan man också göra det med bildvisningsprogrammet.
Med PowerPoint kan man beskära bilder genom att först välja en bild, sedan använda verktyget Crop (Beskär) i verktygsfältet.