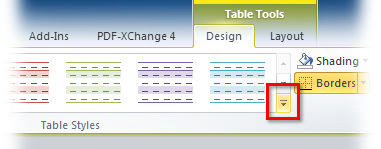Tabeller (Office 2007/2010)
Klicka här för att gå till denna sidans Office 2003 -version!
De flesta ordbehandlingsprogram har en funktion för att skapa tabeller (Table). Man kan skapa en tabell antingen med tabellfunktionen eller genom att rita tabellen i ett annat program och sedan överföra den till ordbehandlingsprogrammet. Observera att man ofta också kan skapa tabeller inom tabeller.
Skapa tabeller
Man kan skapa en tabell på det ställe där muspekaren finns genom att klicka på knappen Table (Tabell) på fliken Insert (Infoga) och välja önskat antal kolumner och rader i listan som öppnas.
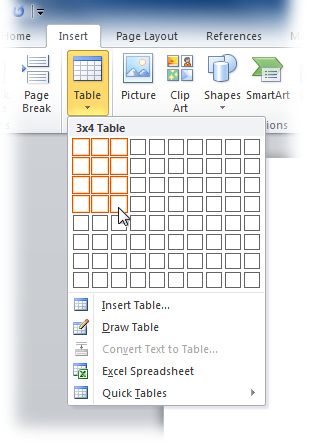
Om du gjort valet som visas ovan kommer det fram en tabell enligt önskade mått indokumentet:
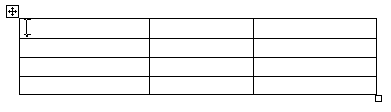
Skriv in önskad data i tabellen. Man kan röra sig från en cell till en annan med hjälp av pil- och tabulatortangenterna.
Du kan navigera i tabellen med hjälp av tangentbordet:
Piltangenter: gå uppåt eller neråt
Shift + Tab: gå till föregående cell
ALT + Home: gå till första cellen i raden
ALT + End: gå till sista cellen i raden
ALT + Page Up: gå till första cellen i kolumnen
ALT + Page Down: gå till sista cellen i kolumnen
Enter: starta ett nytt kapitel inom cellen
Tabulatorn i slutet av sista raden: skapa en ny rad.
Flytta tabeller
Det enklaste sättet att flytta en tabell från ett ställe till ett annat är att ta tag i handtaget i övre vänstra hörnet av tabellen och dra den dit man vill. Handtaget visas när man för muspekaren över tabellen.

Ändra storlek på en tabell
Med markeringshandtaget kan man ändra storleken på en tabell utan att ändra på egenskaperna hos raderna och kolumnerna. Markeringshandtaget visas då man för muspekaren över nedre högra hörnet av tabellen.
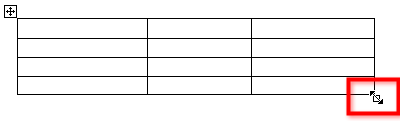
Välj tabellobjekt
När man vill redigera en tabell ska man först välja den del av tabellen man vill ändra på:
| Uppgift | Hur man gör |
| Att välja en cell | Klicka på vänstra kanten av cellen |
| Att välja en rad | Klicka till vänster om raden |
| Att välja en kolumn | Klicka ovanför kolumnen |
| Att välja flera celler, rader eller kolumner | Dra med muspekaren över cellerna, raderna eller kolumnerna |
Lägg till rader eller kolumner
Man kan lägga till rader eller kolumner genom att välja antingen a) raden ovanför vilken man vill ha en ny rad eller b) kolumnen där man vill lägga till en ny till vänster. Öppna sedan fliken Layout i Table Tools (Tabellverktyg)-menyn som har öppnats i verktygsfältet. Välj sedan önskad position i vilken du vill infoga rader ur gruppen Rows & Columns (Rader och kolumner).
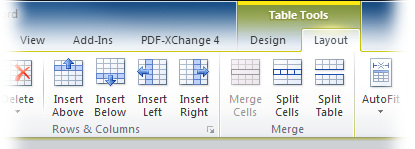
Man kan också infoga en ny rad i slutet av en tabell genom att trycka ned tabulatorn då muspekaren finns i den sista cellen av tabellen.
Ta bort rader och kolumner
Man kan avlägsna onödiga rader och kolumner genom att välja dem och sedan öppna fliken Layout, välja Delete (Ta bort) och därefter Rows (Rader) eller Columns (Kolumner).
Kombinera och dela celler
Om man vill kombinera celler i en rad eller kolumn till en cell ska man välja cellerna som ska kombineras. Gå sedan till fliken Layout på menyn Table Tools (Tabellverktyg) och välj Merge Cells (Sammanfoga celler).
Om man vill dela en cell i flera celler, ska man välja cellen. Öppna sedan fliken Layout och välj Split Cells (Dela celler). Definiera på hur många rader eller kolumner du vill dela cellen (se följande bild). Godkänn ditt val genom att klicka på OK.
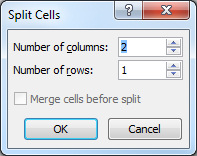
Om man vill dela hela tabellen i två ska man välja stället där man vill dela den, sedan klicka på Split Table (Dela tabell) på fliken Layout.
Ändra kolumnbredd
Om man vill ändra bredden på en kolumn ska man föra muspekaren över kanten på kolumnen. Då förvandlas pekaren till en dubbelpil (se följande bild). Tryck ner musknappen och dra ut kolumnen till önskad bredd.
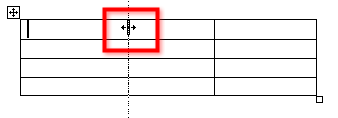
Man kan även ändra på kolumnbredden genom att välja kolumnerna och sedan klicka på pilknappen nere i högra hörnet av gruppen Cell Size (Cellstorlek) på Layout-fliken. Öppna fliken Column (Kolumn) i fönstret som öppnas och skriv önskad kolumnbredd i rutan Preferred width (Önskad bredd).
Ibland går den sista kolumnen över kanten på sidan och då kan man inte göra den smalare med början från högra kanten. Välj då hela kolumnen och gör den smalare på ovanstående sätt, d.v.s. via menyfönstret!
Ändra radhöjd
Om man vill ändra höjden på en rad i tabellen ska man föra muspekaren till nedre kanten av den rad man vill ändra på. När pekaren förvandlas till en dubbelpil ska man trycka ner musknappen och dra ut raden till önskad höjd.
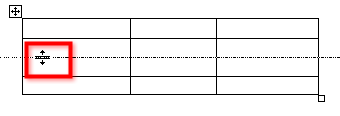
Man kan också ändra radhöjden till ett visst mått genom att välja raderna med muspekaren och sedan klicka på pilknappen nere till höger av gruppen Cell Size (Cellstorlek) på Layout-fliken. På de olika mellanflikarna i fönstret som öppnas kan man t.ex.:
- Fliken Row (Rad): ställ in radhöjden. Vid Allow row to break across pages (Dela rad över sidbrytning) kan man bestämma om ett sidbyte får komma mitt i en cell.
- Fliken Table (Tabell): ställ in den exakta placeringen av vänstra kanten vid Indent from left (Indrag från vänster). Man kan också ställa in hur tabellen ska placeras horisontellt på samma flik vid Alignment (Justering) genom att välja Left (Vänster), Center (Centrerad) eller Right (Höger).
Tabellens format
Man kan formatera en tabell med hjälp av formatmallarna, men man kan också använda de flesta knapparna i grupperna Font (Tecken) och Paragraph (Stycke) på fliken Home (Start) samt funktionerna i menyfönstret Font (Tecken). Välj alltid först de celler, rader eller kolumner du vill formatera.
Teckenformatering
Använd knapparna i gruppen Font (Tecken) på fliken Home (Start) för att formatera texten
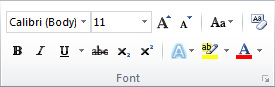
Justering
Om man vill ändra hur tabellen placeras på sidan, d.v.s. justeringen (Alignment), ska man klicka med den sekundära musknappen ovanpå tabellen. Välj Cell Alignment (Justering) i fönstret som öppnas. Välj önskad justering. På det här sättet kan man ställa in hur texten placerar sig inom cellerna, både horisontellt och vertikalt.
Kantlinjer och skuggning
Man kan formatera tabellens kantlinjer genom att välja området som ska formateras i tabellen och sedan klicka på pilen som finns till höger om knappen Borders (Rita kantlinjer) på fliken Design i menyn Table Tools (Tabellverktyg). Programmet visar då olika alternativ för kantlinjer (se följande bild). Välj önskad kant med musen. Om man vill avlägsna kantlinjerna på ett utvalt område ska man välja den andra knappen i nedre raden. Om man avlägsnar alla kantlinjer i tabellen, visar programmet ändå gråa linjer runt cellerna. Detta är för att man lättare ska kunna gestalta tabellstrukturen. Linjerna syns inte på utskrifter.

Man kan göra mera avancerade inställningar för kantlinjerna via ett menyfönster: välj först cellerna som ska formateras. Öppna sedan fliken Design i menyn Table Tools (Tabellverktyg) och och klicka på pilen nere till höger i gruppen Draw Borders (Rita kantlinjer). Då öppnas följande menyfönster där man kan göra formateringarna.
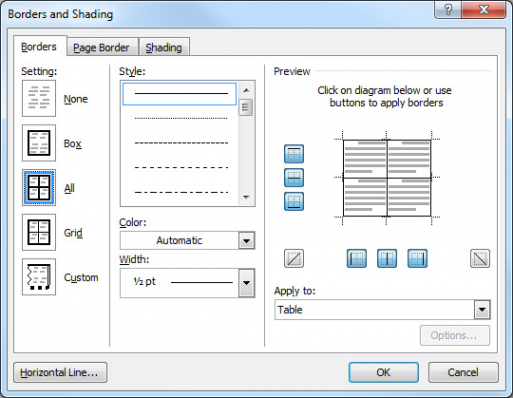
Välj önskad stil i listan Styles (Formatmall), önskad färg i listan Color (Färg) och önskad bredd på linjerna under Width (Bredd). Området i rutan Preview (Förhandsvisning) visar det område du har valt i tabellen. Klicka på det ställe där du vill ha den specifierade linjen. När du har ställt in alla linjer ska du godkänna dina val genom att klicka på OK.
Det går behändigt att formatera även andra delar av dokumentet än endast tabeller med kantlinjer. Man kan lägga kantlinjer till t.ex. tabulatorlistor, rubriker och textstycken.
Formatmallar för tabeller
Om så önskas kan man finslipa utseendet på tabellen med hjälp av någon av de färdiga tabellformaten i Word. Öppna då Design-fliken i menyn Table Tools (Tabellverktyg). Klicka sedan på knappen nere till höger i gruppen Table Styles (Tabellformat) (se bilden nedan). En lista över färdiga formatmallar öppnas. Om man för muspekaren över formaten, ser man hur de kommer att påverka tabellens utseende. Välj det format du vill ha genom att klicka på det i listan.