Klicka här för att gå till denna sidans Office 2007/2010 -version!
Med de flesta textbehandlingsprogram kan man automatiskt infoga bl.a. följande funktioner i ett dokument:
- sidnumrering
- innehållsförteckning.
På den här sidan berättar vi om hur man använder ovanstående funktioner. Exemplen ges för Word.
Sidnumrering
Nästan alla textbehandlingsprogram kan automatiskt numrera sidorna i ett dokument. Skriv alltså inte sidnummer för hand!
Infoga sidnummer
Man kan infoga sidnummer i ett dokument genom att öppna menyn Insert (Infoga) och välja Page Number (Sidnummer). Programmet visar då urvalsfönstret nedan där man kan välja sidnumrets position på sidan ur listan Position och placeringen i förhållande till sidans kant i listan Alignment (Justering). Om du inte vill ha sidnummer på förstasidan ska du ta bort kurxen vid Show number on first page (Visa nummer på första sidan). Godkänn dina val genom att klicka på OK.
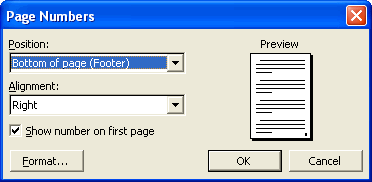
Om du behöver ha antalet sidor tillsammans med sidnumret, t.ex. 1(15), ska du göra sidnumreringen via huvuden och fötter. Du kan redigera huvuden och fötter genom att dubbelklicka på dem.
Avlägsna sidnummer
Dokumentets sidnummer finns i huvudet eller foten, beroende på var man har placerat dem. Om man vill avlägsna ett sidnummer som har infogats på ovannämnda sätt ska man göra såhär:
- Gå till ifrågavarande huvud eller fot. Sidnumret finns där inom en textram.
- Klicka på ramen.
- Radera den med Delete-tangenten.
Innehållsförteckning
Det är lätt att skapa en innehållsförteckning om man har formaterat alla rubrikerna i dokumentet med rubrikstilar (Heading 1, Heading 2 o.s.v.). När man vill skapa en innehållsförteckning kan programmet hämta alla rubriker som formaterats enligt rubrikstilen och lägga upp en innehållsförteckning av dem. Rubrikerna läggs in i innehållsförteckningen enligt sidnummer.
Textbehandlingsprogrammen innehåller olika färdiga formateringar för innehållsförteckningarna. Man kan också ändra på utseendet hos en innehållsförteckning genom att redigera stilen för den. Stilarna för innehållsförteckningar heter vanligen TOC1-TOC9: namnet kommer från orden Table of Contents och numret hänvisar till rubriknivån.
| Om du ändrar utseendet på en innehållsförteckning genom att redigera innehållsförteckningen kommer förändringarna att försvinna när du uppdaterar innehållsförteckningen! För att förändringarna ska bli permanenta måste de göras i stilarna för innehållsförteckningen. |
Skapa en innehållsförteckning
För att skapa en innehållsförteckning ska du föra muspekaren till det ställe där du vill ha innehållsförteckningen. Vanligen läggs den in i början av dokumentet. Öppna menyn Insert (Infoga) och välj Reference (Referens), och sedan Index and Tables (Innehållsförteckning och tabeller). Öppna fliken Table of Contents (Innehållsförteckning).
Ett urvalsfönster som det på följande bild öppnas. Välj utseende på innehållsförteckningen från listan Formats (Formateringar). I rutan Preview (Förhandsvisning) ser du de olika alternativen. I nedre kanten kan du ställa in sidnumrering, antalet rubriknivåer i innehållsförteckningen samt vilket fyllnadstecken som ska användas. Om du själv vill redigera innehållsförteckningen ska du välja alternativet From template (Använd mall). Klicka sedan på Modify (Redigera) så får du upp urvalsfönstret Style (Stil). I detta fönster kan du redigera t.ex. teckensnitt m.m. för innehållsförteckningen. Godkänn varje förändring genom att klicka på OK, och godkänn även inställningarna genom att klicka på OK. Programmet lägger in innehållsförteckningen på det ställe du har valt.

Observera att man måste skapa innehållsförteckningen i det dokument som den gäller, annars fungerar inte uppdateringen av innehållsförteckningen.
Uppdatera innehållsförteckningen
Innehållsförteckningen uppdaterar sig sällan automatiskt. Om du senare lägger till eller avlägsnar text från dokumentet, måste du uppdatera innehållsförteckningen.
Med Word kan man uppdatera den genom att klicka på innehållsförteckningen med den sekundära musknappen och välja Update Field (Uppdatera fältet) ur snabbmenyn. Om du har lagt in nya rubriker eller förändrat rubrikerna i dokumentet ska du välja det senare alternativet på bilden nedan. I andra fall räcker det med det övre alternativet, d.v.s. uppdatering av sidnumren. Godkänn uppdateringen genom att klicka på OK.
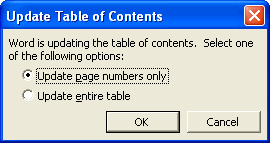
| Här kan du se demofilmen som presenterar baskunskaper i att skapa en innehållsförteckning! |

