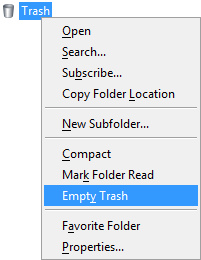Läsa och arkivera meddelanden
Då du använder e-postprogram lagras meddelanden som du sänder och mottar vanligen automatiskt till sina respektive mappar i programmet. Förutom dessa mappar kan du skapa nya mappar enligt dina behov. Det är viktigt att kunna skapa mappar och arkivera sina meddelanden, eftersom viktiga meddelanden annars lätt försvinner bland mindre viktiga meddelanden.
Att läsa meddelanden
Alla meddelanden du får kommer till mappen Inbox (Postlåda) (se följande bild). Om mappens namn står med fet stil finns det olästa meddelanden i den (antalet olästa meddelanden står i parentes efter mappen).
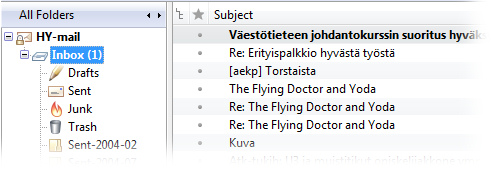
De olästa meddelandena är oftast framhävda på något sätt i meddelandefönstret: på bilden ovan står det olästa meddelandets rubrik med fet stil. Du kan öppna meddelandet i sitt eget fönster genom att dubbelklicka på rubriken (om du enkelklickar på rubriken kan du läsa meddelandet i förhandsvisningsrutan).
När du har läst meddelandet kan du stänga rutan genom att klicka på krysset uppe till höger i meddelandefönstret. Meddelandet blir kvar i mappen för ankommen post men rubriken förändras vanligen till ”läst”: rubriken står inte längre med fet stil
De flesta e-postprogram kontrollerar om det har kommit nya meddelanden med några minuters mellanrum. Du kan också kolla posten för hand vid behov genom att klicka på Get Mail (Hämta post). Då kontrollerar programmet din postlåda på postservern och uppdaterar din Inbox (Postlåda) -mapp så att den visar nya meddelanden.
Arkivera meddelanden i mappar
De flesta e-postprogram har många e-postmappar färdigt, men du kan själv skapa mera mappar för dina egna behov som användare av programmet.
Typiska e-postmappar i programmen
Namnen på mapparna kan variera lite beroende på program, men de flesta program innehåller åtminstone följande typer av mappar:
- Inbox – alla meddelanden som kommer till dig
- Unsent Messages – meddelanden som du skrivit med inte skickat ännu
- Drafts – utkast till meddelanden
- Sent – avsända meddelanden
- Junk – skräppostmeddelanden
- Trash – papperskorg för raderade meddelanden (obs. att den inte är densamma som operativsystemets papperskorg!)
- Local folders – meddelanden du överfört från postservern till arbetsstationen
Följande bild visar mapparna i Thunderbird:
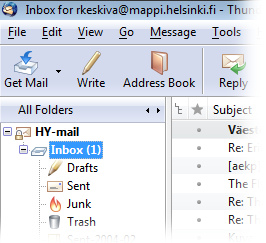
Förutom ovannämnda mappar kan du skapa mera mappar för dina egna meddelanden. Det lönar sig att skapa sina egna mappar eftersom de gör det lättare att hitta meddelanden och man kan styra t.ex. post från sina vänner till skilda mappar automatiskt. Kom ihåg att Inbox-mappen är avsedd för lagring av olästa meddelanden: när du har läst ett meddelande som du inte vill spara ska du radera det från Inboxen omedelbart. Om du däremot vill spara meddelandet ska du flytta det till en annan mapp.
Skapa mappar
Eftersom man endast ska förvara oåtgärdade meddelanden i Inboxen är det bäst att skapa nya mappar för meddelanden du vill spara. Sättet att skapa mappar varierar något beroende på program. T.ex. i programmet Thunderbird kan du skapa mappar genom att välja programmet och klicka på den önskade mappens övermapp (t.ex. Inbox) med musens högra knapp. Välj New Folder (Ny mapp) i menyn som öppnas. Då får du ett nytt menyfönster där du kan namnge mappen i Name (Namn)-fältet och ange var den ska lagras i Create as subfolder of (Skapa undermapp till)– fältet (om du skapar mappen i trädet “Local folders” som på bilden nedan kommer programmet att lagra mappen på din dator, men om du skapar mappen under Inbox kommer den att lagras på servern). Efter att du namngett och placerat mappen på rätt ställe klickar du på OK.
Flytta meddelanden till olika mappar
Då du har skapat alla mappar du behöver kan du börja flytta meddelanden till dem på följande vis:
- Om någon mapp som du skapat inte syns ska du klicka på plustecknet framför den mapp dit du lagrade mappen. Programmet visar då alla mappar under den mappen.
- Ta med musen tag i meddelandet du vill flytta och dra det till mappen.
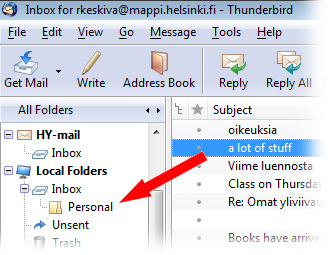
Filtrera inkommande meddelanden och sortera dem i olika mappar
Med de flesta e-postsystem kan man skapa såkallade filtreringsregler för inkommande meddelanden. På basen av filtreringen flyttas meddelandena automatiskt till olika mappar enligt t.ex. avsändare eller rubrik. Man kan alltså skapa mycket bättre ordning på sin e-post genom att skapa olika mappar för t.ex. post som rör skolan, arbetet eller fritidsverksamhet.
Läs mera om e-post på Hanken.
Papperskorgen i e-postprogrammet
De flesta e-postprogram har sin egen papperskorg dit du kan flytta meddelanden antingen genom att dra dem eller genom att trycka på Delete-tangenten.
Återställning av raderade meddelanden
Eftersom raderade meddelanden flyttas till papperskorgen kan du vid behov återställa dem – om du inte har tömt papperskorgen eller ställt in ditt e-postprogram så att det förstör innehållet i papperskorgen automatiskt efter t.ex. en vecka.
Med de flesta e-postprogram kan man återställa ett meddelande från papperskorgen genom att välja mappen Trash (Papperskorg). Då visas innehållet i papperskorgen och du kan ”dra” meddelandet du vill återställa till sin ursprungliga mapp.
Töm papperskorgen
Oftast lagrar papperskorgen meddelanden om du inte tömmer den. Eftersom det är mycket svårt eller omöjligt att återställa meddelanden som tömts ur papperskorgen är det bäst att alltid kolla att du faktiskt vill radera dem alla innan du tömmer papperskorgen.
Med Thunderbird tömmer man papperskorgen genom att klicka på Trash (Papperskorg) och sedan välja Empty Trash (Töm papperskorg) i menyn som öppnas.