Skicka meddelanden
Olika e-postformat – text vs html
Med de flesta e-postprogram kan man själv avgöra i vilket format meddelanden sänds till mottagaren. De mest allmänna formaten är:
- Text: meddelanden skickas utan formatering.
- HTML: meddelanden skickas i html-formatet vi känner igen från webbsidor. Med html kan man använda olika effekter, som fet stil och kursivering.
Det är oftast bäst att skicka meddelanden i textformat, eftersom alla e-postprogram inte kan hantera html-formaterade meddelanden. Dessutom är html-meddelanden ofta mycket större än textmeddelanden och kräver alltså mera lagringskapacitet av mottagaren. HMTL-meddelanden kan också lätt föra med sig virus.
Sammanställning av ett meddelande
Med t.ex. Thunderbird-programmet kan du öppna ett nytt meddelandefönster genom att klicka på Write (Skriv) i tryckknappsfältet. Då öppnas ett fönster som man kan skriva meddelandet i (se bilden nedan). I To (Till)-fältet skriver man mottagarens adress, i Subject (Ärende)-fältet en rubrik för meddelandet. Själva meddelandet skrivs i textfältet under ärendefältet. Man skickar meddelandet genom att klicka på Send (Skicka).
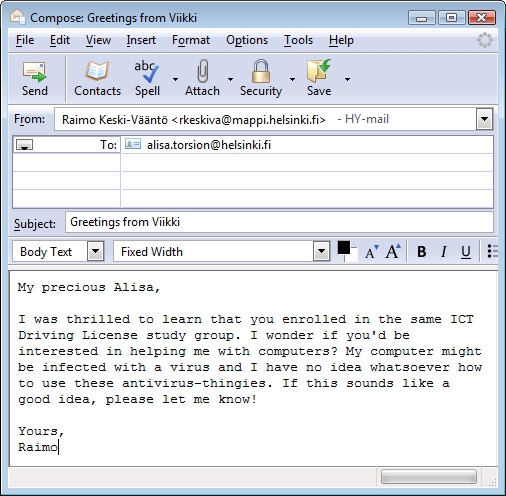
Observera att du kan skicka meddelandet till flera mottagare: du får mera To (Till)-fält genom att klicka under det första fältet med musen.
Adressbok
Du kan ställa in e-postprogrammet så att det automatiskt lägger adresser, till vilka du skickar meddelanden, till programmets adressbok (Address Book). Om du redan förut har skickat meddelanden till samma adress kan programmet automatiskt komplettera adressen då du börjar skriva den i adressfältet.
Automatisk adresskomplettering i Thunderbird: öppna menyn Tools (Verktyg), öppna Options (Alternativ) och från Composition (Avfattning) fliken Addressing (Adresserande). Kruxa för Automatically add outgoing e-mail address to my Personal Address Book (Lägg automatiskt in mottagare i min adressbok).
Att skicka kopior och gömda kopior
Du kan skriva adresserna till alla mottagare i To (Till)-fälten, som beskrivet ovan. Detta kommer att visa mottagarna att meddelandet är lika viktigt för dem alla. Om du däremot vill skicka meddelandet till någon endast som tillkännagivande är det bäst att göra det som kopia eller gömd kopia.
- Kopia eller cc (Carbon copy): meddelandet sänds så att de andra mottagarna kan se mottagarens adress.
- Gömd kopia eller bcc (Blind carbon copy): meddelandet sänds till mottagaren så att de övriga mottagarna inte kan se hans/hennes namn (men personen som får den gömda kopian kan se de övriga mottagarnas kontaktuppgifter). Det är artigt att använda bcc om man skickar meddelandet till en stor skara mottagare eftersom ingen av mottagarna då kan använda postlistan till oönskade ändamål (som gruppförsändelser eller skräppost).
I meddelandet på följande bild vill Ragnar att Alisa får veta vad han skrivit till Gerhard, så han skriver Alisas adress i cc-fältet.
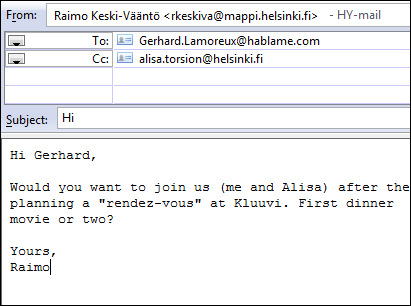
Observera att du kan skriva flera adresser på samma rad i många e-postprogram. Man avskiljer adresserna med komma eller semikolon, beroende på program. Därtill är det viktigt att komma ihåg att många e-postanvändare inte förstår skillnaden mellan To- och cc-fältet. Fäst alltså inte alltför mycket vikt vid i vilket fält din adress finns i de meddelanden du mottar; fältvalet är inte nödvändigtvis ett bevis på sändarens prioritering.
Mapp för avsända meddelanden
Kopior av meddelanden som du skickar lagras automatiskt i mappen Sent (Avsänt). Du kommer åt avsända meddelanden genom att klicka på mappens ikon.
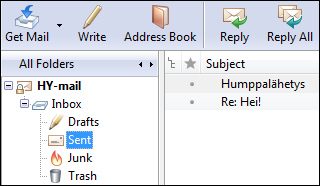
Att svara på meddelanden
Det finns två sätt att svara på meddelanden:
- Reply (Svar): endast den ursprungliga avsändaren får svaret.
- Reply All (Svar till alla): både den ursprungliga avsändaren och alla mottagare till det ursprungliga meddelandet får svaret.
Eftersom det är mycket lätt att skicka svar till alla mottagare i misstag ska du vara extra försiktig med att använda funktionen Svar till alla!
Med Thunderbird använder du ovannämnda svarsmetoder genom att klicka på Reply (Svar) eller Reply All (Svar till alla) i meddelandefönstret. Öppna meddelandet och ställ upp svaret med hjälp av endera funktionen. Skriv ditt svar i början av meddelanderutan (om du vill kan du radera det ursprungliga meddelandet och skicka iväg meddelandet genom att klicka på Send (Skicka).
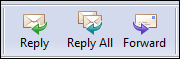
Observera att symbolen ![]() visas framför meddelanden som du hart svarat på.
visas framför meddelanden som du hart svarat på.
Vissa personer som skickar dig e-post kan be dig att kvittera att du tagit emot ett meddelande. Då kommer vanligen ditt e-postprogram att fråga dig om du vill eller inte vill skicka kvitteringen ”jag har läst ditt meddelande” till den som sänt meddelandet.
Vidarebefordran av meddelanden
Du kan skicka vidare (Forward) ett meddelande som du har fått till någon tredje person. Det gör du genom att öppna meddelandet och klicka på Forward (Skicka vidare) (se föregående bild). Då kommer du att få upp fönstret för vidarebefordran av meddelandet. Skriv adressen i To (Till)– fältet. I Subject (Ärende)-fältet kommer texten Fwd (Forward) oftast automatiskt. Texten informerar mottagaren om att meddelandet har skickats vidare. Efter att du skrivit meddelandet i textrutan skickar du meddelandet genom att klicka på Send (Skicka). Följande symbol syns före det vidarebefordrade meddelandet: ![]()
Automatisk signatur
En signatur (signature) är en text som e-postprogrammet lägger till slutet av meddelanden som du skickar. Signaturen innehåller oftast t.ex. telefonnummer och andra kontaktuppgifter.
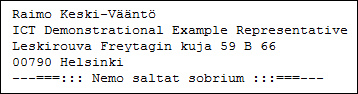
Signaturen skapas på olika sätt med olika program.

