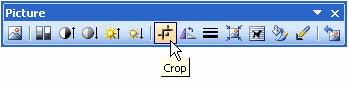Klicka här för att gå till denna sidans Office 2007/2010 -version!
På den här sidan ser vi på hur man använder bilder i dokument som skrivits med textbehandlingsprogram:
- Hur man importerar bilder
- Hur man ordnar textraderna omkring en bild
- Hur man flyttar en bild
- Hur man ändrar storleken på en bild och beskär den
Hur man kan importera bilder
De flesta textbehandlingsprogram kan inkorporera bilder i dokument. Kom dock ihåg följande då du vill infoga en bild med textbehandlingsprogram:
- Om du tar bilden från Internet ska du komma ihåg upphovsrätten hos den som äger bilden!
- Bildfiler ökar storleken på dokumentfilen och det gör ofta att hanteringen av filen blir långsammare: det är bäst att infoga stora bildfiler först i slutskedet av arbetet med dokumentet.
- Hur man importerar en bild påverkar ofta bildkvaliteten i textbehandlingsprogrammet: prova på olika sätt att importera bilder och kontrollera bildkvaliteten på skärmen innan du skriver ut dokumentet (mera om detta senare).
- Textbehandlingsprogram är INTE bildbehandlingsprogram: hantera bilden i ett bildbehandlingsprogram innan du importerar den till ett textbehandlingsprogram.
Man kan använda olika metoder för att infoga bilder i ett textbehandlingsdokument, t.ex.: :
- hämta bilden via klippbordet eller
- hämta bilden från en fil (t.ex. en JPEG-bildfil).
Infoga bilder via klippbordet
Det är enkelt att kopiera en bild till klippbordet, och det är lika lätt att flytta bilden till textbehandlingsprogrammet som att t.ex. flytta ett textstycke från ett program till ett annat. Kom ihåg följande då du flyttar bilder:
- Via klippbordet importeras inte riktigt all data om bildfilen (t.ex. resolutionen m.m.)
- Ibland kan en bild som har flyttats via klippbordet bli mycket oskarp. Prova då istället för funktionen Paste (Klistra in) de olika alternativen i funktionen Paste as (Klistra in special): alternativen innehåller oftast t.ex. DIB (Device Independent Bitmap, bitkarta som är oberoende av utrustning) och andra metoder för att infoga bilder som kan lösa problemet – oftast.
Infoga bild från fil
Metoden att importera en bild från en fil kanske låter mera invecklad än klippbordsmetoden, men den kan förhindra många problem (t.ex. med att bildresolutionen blir större eller mindre vid utskrift).
Med Word kan man infoga en skild bildfil genom att öppna menyn Insert (Infoga) och välja Picture (Bildobjekt), och sedan From File (Från fil). Bläddra fram den bildkatalog du vill ha i infogningsfönstret (se bilden nedan) och infoga bilden genom att klicka på Insert (Infoga).
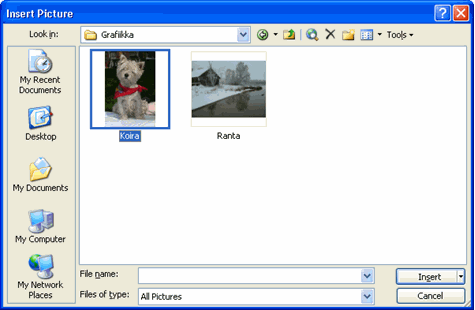
 |
Du kan "ta en bild" av vyn på din skärm så att bilden förs till klippbordet, och därifrån kan den infogas i olika program. Detta är en mycket användbar funktion, t.ex. om man vill infoga en bild av ett program i ett dokument – eller om man t.ex. har ett problem med datorn och vill skicka en bild av felmeddelandet på skärmen till datorhjälpen. En bild av hela skärmen => tryck på tangenten Print Screen. En bild av ett utvalt (aktivt) fönster => tangenterna Alt + Print Screen. Bilden infogas som beskrivet ovan. |
Radplanering runt bilder
De flesta textbehandlingsprogram (t.ex. Word) har som normalvärde att infoga bilder på samma nivå som texten. Detta kan vara besvärligt vid ombrytningen av dokumentet , eftersom man inte kan flytta bilden genom att dra den till önskat ställe. Textbehandlingsprogram behandlar alltså bilder som vilket skrivtecken som helst, så bilden är fast förankrad i texten.
Man kan själv bestämma om bilden ska flyttas med texten eller om den ska vara en skild bild som "flyter" på sidan. Om man vill arrangera texten runt bilden med Word ska man välja bilden, sedan öppna Format (Format) och välja Picture (Bild). Gå till fliken Layout (se bilden nedan) och välj den radplanering du vill ha.
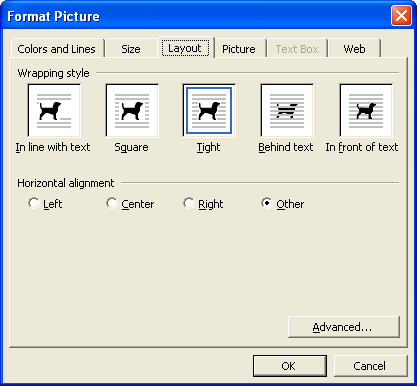
Radplaneringen In line with text (I nivå med texten) gör bilden till ett stort tecken på samma rad som bokstäverna. Detta är ett bra alternativ för stora bilder där det inte ryms någon text utanför kanterna av bilden. De övriga alternativen arrangerar texten runt bilden, lägger bilden ovanpå texten, eller lägger bilden bakom texten. Om man väljer något av dessa alternativ kan man fritt flytta på bilden inom texten. På bilden ovan har alternativet Tight (Tätt) valts. Se ett exempel på den radplaneringen i musbilden nedan.
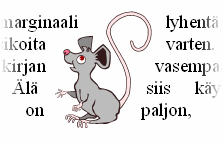
Flytta bilder
Man kan flytta bilder inom ett dokument från ett stycke till ett annat genom att välja bilden med muspekaren och sedan dra den till önskad placering.
Då du flyttar bilder är det viktigt att du behärskar hur man ändrar radplaneringen. Om bilden finns på samma nivå som texten kan du endast flytta den tillsammans med texten. Om du vill flytta en bild till t.ex. dokumentets marginal ska du välja radplaneringen In front of text (Framför text).
Ändra bildstorlek
Man kan ändra storleken på bilder antingen a) genom att ta tag i bildens kant med musen och dra den, b) genom att göra storleksinställningar via textbehandlingsprogrammets menyfönster eller c) genom att ändra storleken med ett bildbehandlingsprogram (oftast det bästa alternativet med tanke på slutresultatet).
Observera att bildinformationen inte ökar då man förstorar en bild, så bildkvaliteten kan försämras markant. Läs mera om hur bilder beter sig med olika program.
Ändra storlek med musen
Ändra storleken genom att klicka på bilden så att den blir aktiv, och ta sedan med musen tag i handtaget som syns i hörnen på bilden (om man drar i kanten av bilden blir bilden förvrängd så ta hellre i hörnhandtagen). Dra bilden till önskad storlek.
Det är enkelt att förstora eller förminska en bild med musen, men om du vill specifiera storleken på bilden ska du göra det via menyfönstret.
Ändra storlek via menyfönster
Man kan förstora eller förminska en bild via bildens menyfönster genom att först klicka på bilden med den sekundära musknappen, och sedan välja Format Picture (Formatera bildobjekt) i menyfönstret. Gå till fliken Size (Storlek) och skriv in önskade mått i rutorna Height (Höjd) och/eller Width (Bredd).
Om man skriver in ett mått endast i den ena av ovanstående rutor, fylls det andra i automatiskt. Alternativt kan man också ändra storleken procentuellt i rutorna Scale (Skala). Mera än 100% förstorar bilden och mindre förminskar den.
Beskär bilder
Det är oftast klokast att beskära en bild redan då man importerar den (tar fotografiet eller t.ex. skannar en bild). Man kan också beskära en bild efteråt med textbehandlingsprogrammet.
Beskärning tar inte egentligen bort det parti man beskär, utan endast gömmer det. Med bl.a. Word kan man beskära bilder genom att välja bilden så att den är aktiv och programmet visar verktygsfältet Picture (Bildobjekt). Klicka sedan på knappen Crop (Beskär) i verktygsfältet och beskär bilden med handtagen, som om du skulle förminska den.