Bildbakgrund och teman för bildspel
Klicka här för att gå till denna sidans Office 2003 -version!
På den här sidan ska vi se på följande:
- bakgrunder för bilder
- redigering av normallayout
- layoutbakgrund
- färgbakgrund
Normalbakgrund
Då man redigerar bilder i sina presentationer är det bäst att använda de normalformat som finns i programmet. Bakgrunderna bestämmer bl.a. hur bilder, anteckningsutskrifter och åhörarkopior ska formateras (teckensnitt, katalogtecken o.s.v.). Om man t.ex. vill lägga till en text till varje bild i bildspelet kan man göra det med bakgrunden.
I PowerPoint finns det tre olika bakgrunder för varje presentation:
- Slide Master (Bildbakgrund): en specialbild (bilden nere till vänster) med färdigt formaterade rubriker, huvudtexter, formatering och objekt nsom syns på alla bilder i presentationen.
- Handout Master (Åhörarkopiebakgrund): en specialbild (bilden nere i mitten) som du kan ställa in för att formatera sammandraget av din presentation.
- Notes Master (Anteckningsbakgrund): en specialbild (bilden nere till höger) med vilken man kan formatera utskriften för anteckningar.
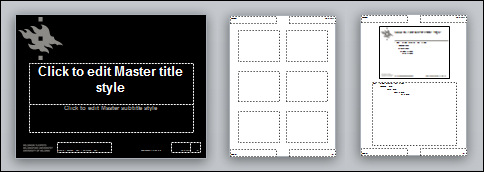
Redigera bakgrunder
Då man redigerar bakgrunderna för en bildpresentation redigeras alla bilderna i presentationen. Man kan lägga till t.ex. kontaktinformation eller en logotyp till bakgrunden.
Med PowerPoint kan man redigera bakgrunderna genom att öppna fliken View (Visa) och välja den bakgrund man vill redigera från gruppen Presentation Views (Presentationsvyer), Bilden som är markerad på bilden nedan är en Slide Master (Bildbakgrund).
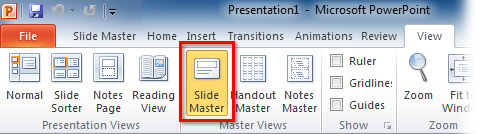
Bilden som visas är normalbilden för bildspelet, och alla ändringar man gör till den kommer att kopieras till alla bilder i bildspelet; om man t.ex. ändrar rubriktexten till grön och fet stil, kommer alla rubriker i bildspelet att bli gröna med fet stil på bilder som använder normalbakgrunden. Man kan redigera rubriekr och övriga texter på normalt vis genom att markera det område man vill redigera och använda formateringsknapparna i verktygsfältet. Man kan också ändra katalognivåerna i bakgrunden genom att föra muspekaren till katalogen och göra önskade ändringar. Gå ut ur bakgrundsvyn genom att klicka på knappen Close Master View (Stäng bakgrundsvy) på fliken Slide Master View (Bildbakgrund) som har dykt upp i verktygsfältet.
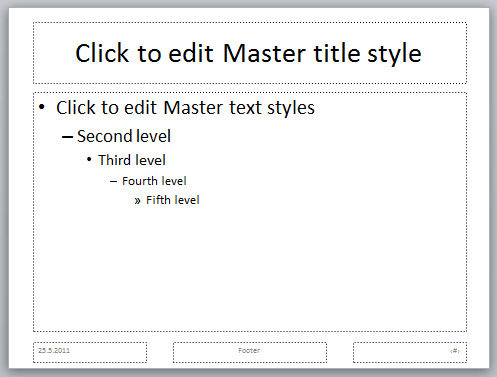
På samma sätt kan man redigera bakgrunderna för åhörarsammandragen och anteckningskopiorna.
Teman
Det finns färdiga designmallar eller teman (Themes) i PowerPoint, med vilka man kan göra presentationer som är enhetliga till layouten.
I designmallarna ingår en enhetlig färgskala samt enhetliga formateringar och stilar. Om man väljer ett visst tema för sitt bildspel ersätter den normalbakgrunden man har valt för presentationen. Varje bild man lägger till bildspelet får alltså sitt tema från bildlayouten, oberoende av bildstrukturen.
Om ett bildspel innehåller många illustrationer, diagram, tabeller eller teckningar är det bäst att välja ett enkelt tema som motvikt. För att byta bildlayout med PowerPoint ska du ha framme normalvyn eller bildsorteringsvyn. Klicka sedan på More (Mer) i gruppen Themes (Teman) på Design-fliken i verktygsfältet (markerat på bilden nedan).
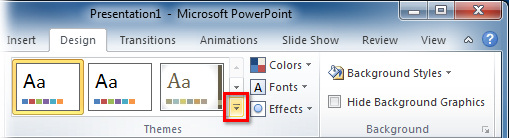
Programmet kommer att öppna ett urval med teman som på bilden ovan. Om man för muspekaren över de olika mallarna ser man hur de kommer att påverka den underliggande bilden visuellt. Då man hittat det tema man vill ha ska man klicka på det. Man kan när som helst byta tema för hela bildspelet på samma vis.
När man klickar på ett tema i menyn lägger programmet bakgrunden till varje bild i presentationen. Om man endast vill använda bakgrunden i en bild eller några utvalda bilder, ska man klicka med den sekundära musknappen på mallen i menyn. Välj Apply to Selected Slides (Använd på markerade bilder) ur menyn som öppnas.
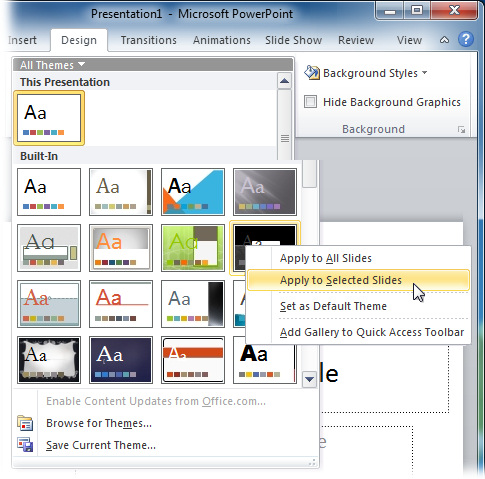
Bakgrundsformat
Det används alltid något visst bakgrundsformat (Background style) i temana som beskrevs ovan. Man kan byta bakgrunden på ett tema, t.ex. från blått till orange.
Med PowerPoint byter man bakgrund genom att klicka på Background Styles (Bakgrundsformat) i gruppen Background (Bakgrund) på Design-fliken. Ett fönster som det nedan öppnas på skärmen. Där kan man välja bakgrundsfärgen från en vanlig färgkarta, en glidande färgskala, materialgrafik eller bilder.
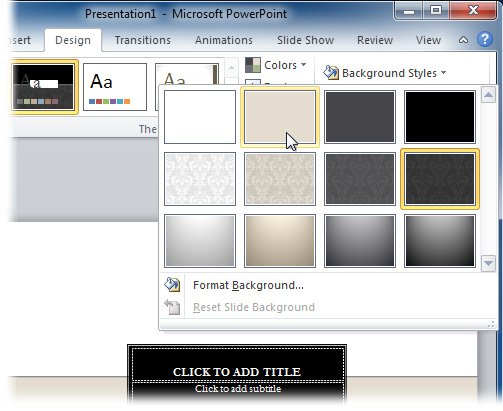
Ofta går det så att bilder som blir under tabeller eller diagram stör presentationen. Istället för att byta format för hela presentationen kan man göra bakgrunden enfärgad på endast de berörda bilderna. Om man har använt en färdig formatmall för en presentation och vill ställa in en egen bakgrundsfärg så att figurerna på bakgrunden inte syns ska man kruxa för Hide Background Graphics from master (Dölj bakgrundsgrafik).

