Cellinställningar (Office 2007/2010)
Klicka här för att gå till denna sidans Office 2003 -version!
På den här sidan ser vi på de vanligaste inställningarna för celler i ett kalkylprogram:
- definiera typ av data
- avrunda ett tal
- layout
- kantlinjer och bakgrundsfärg
- fomatera och avlägsnan formatering
Definiera typ av celldata
Eftersom man matar in olika typer av data (datum, valuta, procent m.m.) i tabeller måste man ofta ställa in vilken typ av data en cell ska innehålla. Om man inte ställer in datatypen rätt kan programmet tolka informationen på sitt eget sätt, t.ex. om man skriver värdet ”1.10” i Excel utan att specifiera datatypen kommer programmet att ändra det till datuminformationen ”1.okt”. Data kan definieras som t.ex.:
- ett tal: man kan t.ex. ändra antalet decimaler som visas ellerta fram skiljetecknet för tusental.
- valutaenhet: programmet skriver automatiskt in valutaenheten i cellen
- datum: programmet ändrar datum i formen ”dd.mm.åååå” till ett format som är lättare att läsa
- procent: programmet förvandlar decimaltal som du skriver in i cellerna till procenttal o.s.v.
Om man vill byta representation av celldata ska man först välja cellerna (ofta är det bäst att välja en rad eller kolumn åt gången). Öppna sedan Format-menyn i gruppen Cells (Celler) på fliken Home (Start). Välj Format Cells (Formatera celler).

Gå till fliken Number (Tal) och välj önskad representationsform under Category (Kategori). Följande bild visar ett exempel av en cell som har definierats som tal. Klicka till slut på OK.
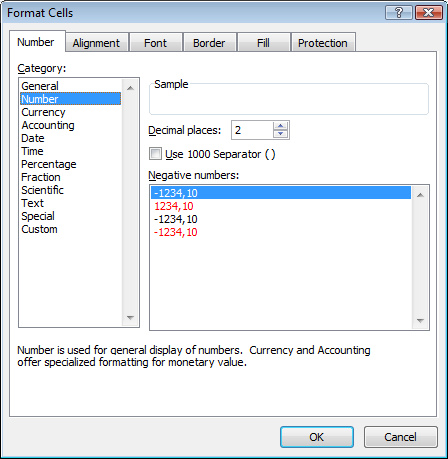
Man kan välja antalet decimaler som ska visas i klasserna Number (Tal) eller Currency (Valuta), i rutan Decimals (Decimaler). I listan Negative numbers (Negativa tal) kan man välja hur negativa tal ska skrivas. I rutan Sample (Exempel) kan man se hur formateringer påverkar ett tal i en cell.
Om tecknen #### dyker upp i cellen efter att du har formaterat tabellen betyder det att talet inte får plats i cellen. Gör då kolumnen med tecknen #### bredare eller gör teckensnittet mindre.
Skriv datum och tider i cellerna så att programmet förstår det. Man använder oftast punkter som avskiljare i datum (25.8.2002) och kolon i klockslag (15:35). Man kan ändra formateringen för datum eller klockslag i listan Category (Kategori) och klassen Date (Datum). Om man räknar ihop timmar och de går över 24 st. ska man välja formateringen [h:mm:ss] från klassen Custom (Specialformatering). Om man inte vill ha sekunderna med kan man avlägsna :ss-tecknen i rutan Type (Typ). Procentformateringen multiplicerar talen med 100. Om man skriver %-tecknet efter ett tal dividerar programmet det med 100; t.ex. 1% = 0,01.
Justera celler
De flesta kalkylprogram placerar automatiskt tal till höger i cellen och text till vänster. Dessutom placerar programmen sannings- och felvärden i mitten av cellen.
Man kan ändra på justeringen av tal och text. Välj då cellerna du vill justera, sedan öppna Format-menyn i gruppen Cells (Celler) på fliken Home (Start). Välj Format Cells (Formatera celler).
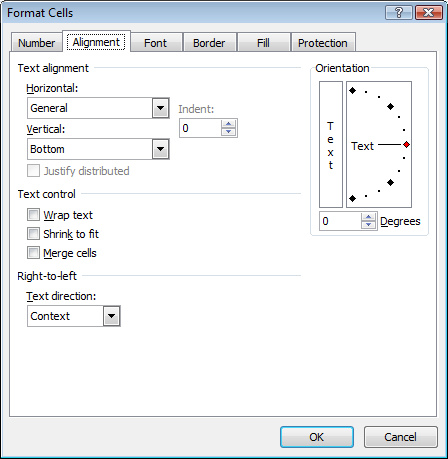
Man kan ändra horisontell justering med Horizontal (Horisontellt) och vertikal justering med Vertical (Vertikal). Man kan ändra orienteringen av data genom att vända på det röda tecknet i rutan Orientation (Orientering). Genom att kruxa för Wrap Text (Textplanering) får man en lång text i en cell att skrivas ut på flera rader.
Layout för celler
Man kan ändra teckensnitt, stil, storlek, färg, understrykning m.m. för tal och text i tabeller.
Man kan göra ovanstående inställningar med Excel på följande sätt: öppna Format-menyn i gruppen Cells (Celler) på fliken Hom (Start). Välj Format Cells (Formatera celler). Gå till fliken Font (Tecken). Gör önskade formateringar för cellerna och klicka till slut på OK.
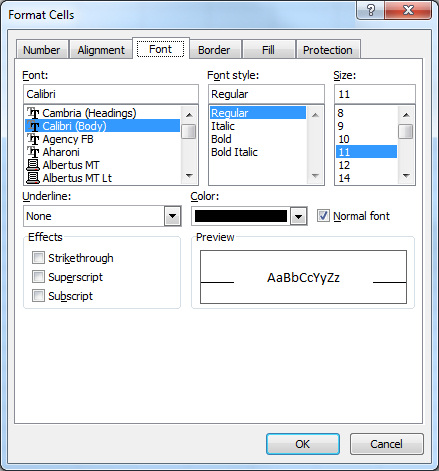
I listan Font (Tecken) finns alla tillgängliga teckensnitt i alfabetisk ordning, och bredvid den finns listorna Font Style (Stil) och Size (Storlek). I listan Underline (Understrykning) finns det olika alternativ för att strecka under texten och i listan Color (Färg) färgalternativ. I rutan Effects (Effekter) kan man välja överstrykning samt formatera texten som t.ex. över- eller underindex. I rutan Preview (Exempel) kan man se hur inställningarna påverkar tabellens utseende.
Kantlinjer och bakgrund för celler
De flesta kalkylprogram gör inte automatiskt kant- eller mellanlinjer runt en tabell: rutfältet syns på skärmen men när man skriver ut tabellen är det inte standard att det syns. Därför måste man infoga dessa linjer för hand med de flesta program. I förhandsvisningen innan man skriver ut kan man kontrollera vilka kantlinjer som syns på utskriften.
I Excel kan man ställa in kantlinjer och bakgrundsfärg på följande sätt: välj cellerna du vill formatera, öppna Format-menyn i gruppen Cells (Celler) på fliken Home (Start). Välj Format Cells (Formatera celler) och gå sedan till fliken Border (Kantlinje) och gör önskade inställningar. Klicka sedan på OK.
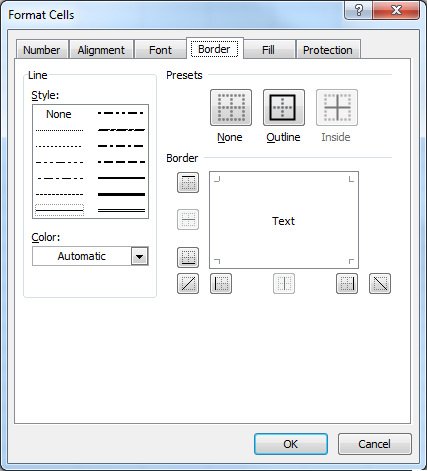
I rutan Style (Stil) kan man välja hurdan linje man vill ha och i rutan Color (Färg) färgen på linjen. I rutan Border (Kantlinje) kan man bl.a. välja på vilken sida av cellen man vill ha kantlinjen.
I Excel-programmets nyare versioner finns det på fliken Home (Start) en grupp verktyg för Font (Tecken) och där finns knappen Borders (Kantlinjer) med en samling färdiga kantlinjer, där man oftast kan hitta önskad typ av kantlinje.
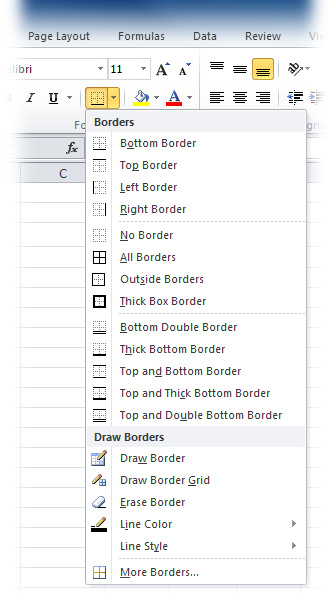
Man kan också framhäva celler eller cellgrupper genom att tillfoga olika mönster och färger. Välj dem noga så det inte blir för svårt att läsa tabellen.
Med Excel kan man infoga färger och mönster på följande sätt: välj cellerna, öppna Format-menyn i gruppen Cells (Celler) på fliken Home (Start). Välj Format Cells (Formatera celler). Gå sedan till fliken Fill (Fyllning) och välj önskade mönster och färger. Klicka på OK.

Man kan välja bakgrundsfärg från färgpaletten och rutsystemen finner man då man öppnar listan Pattern Style (Mönstertyp). Man kan skapa färgtoner i fönstret Fill Effects (Fyllningseffekter). Rutan Sample (Exempel) visar hur dina val ser ut.
Om man vill avlägsna all formatering från en cell eller ett cellparti i Excel ska man välja området och öppna menyn Clear (Radera) i gruppen Editing (Redigering) på fliken Home (Start). Då öppnas en undermeny där man ska välja Clear Formats (Radera format). Observera att denna funktion faktiskt avlägsnar all formatering på en gång. Om man vill avlägsna formateringar en åt gången, kan man göra det via fönstret Format Cells (Formatera celler) eller använda knapparna i de olika grupperna på fliken Home (Start).
Använda färdiga mallar och formateringar
I Excel-programmets nyare versioner kan man också spara tid och använda de färdiga mallarna för dokumentformatering som finns i programmet. Precis som med Word kan man använda (och redigera) t.ex. rubrikformat genom att välja den celler eller de celler man vill redigera och sedan öppna menyn Cell Styles (Cellformat) i gruppen Styles (Format) på fliken Home (Start). Välj den stil du vill ha från listan (se bilden nedan). Om du för muspekaren över de olika alternativen ser du hur de kommer att påverka tabellen på det markerade området.
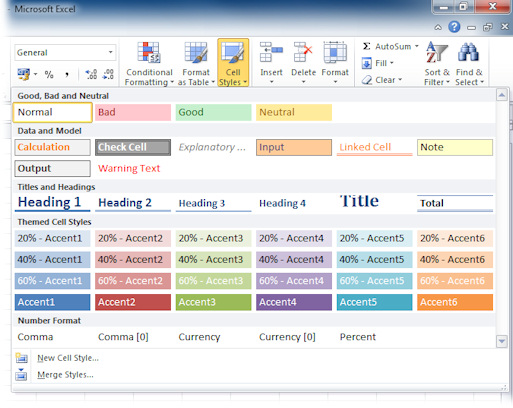
Alternativt kan man också välja en ny formatering för hela tabellen ur de färdiga mallarna i Excel. Välj först cellen eller cellerna som du vill formatera och öppna sedan menyn Format as Table (Formatera som tabell) i gruppen Styles (Format) på fliken Home (Start). Välj sedan önskad formatering från listan (se bilden nedan).
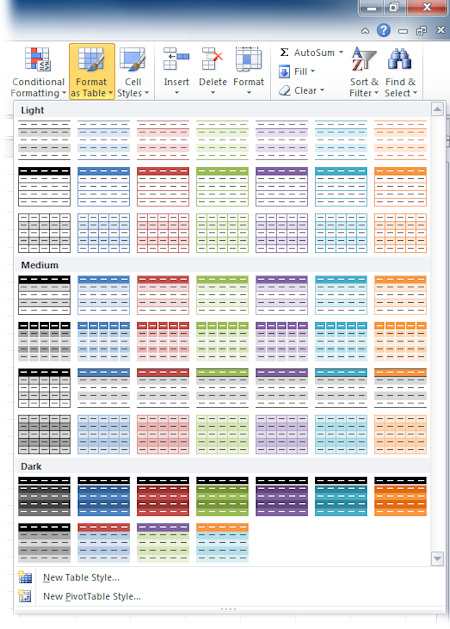
Då du använder funktionen Format as Table (Formatera som tabell) får tabellen du markerat standardiserade rubrikrader (headers) som man behändigt kan klicka på för att ändra sådana inställningar som sorteringsmetod och -riktning.

