Skapa och redigera en tabell (Office 2007/2010)
Klicka här för att gå till denna sidans Office 2003 -version!
På den här sidan beskrivs grunderna för hur man använder kalkylprogram:
- Lägga till data i celler
- Ändra storlek på rader och kolumner
- Lägga till och ta bort rader och kolumner
- Dölja rader och kolumner
Lägga till data i celler
När man öppnar ett kalkylprogram skapar programmet en tom tabell på skärmen. Då kan man börja mata in data i cellerna som finns på tabellraderna. Man kan också importera data från andra program (från en fil eller via klippbordet). När du vill skriva in data i en cell ska du gå till cellen, skriva in data och sedan godkänna innehållet i cellen på något av följande sätt:
- tryck på Enter, så flyttas muspekaren en rad nedåt.
- Tryck på Tabulatorn, så flyttas muspekaren till cellen till höger
- tryck på en piltangent, så flyttas muspekaren i den riktning pilen pekar mot
- klicka på en annan cell med musen
- klicka på godkänningsknappen i formelfältet (se följande bild)
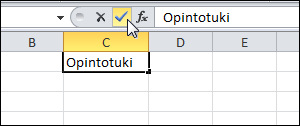
Ofta kan det hända att data som skrivs in i en cell är så lång att det går över höger kant (se följande exempel).
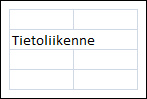
Om det inte ska fyllas i någon data i cellen till höger om den ”överlånga” texten, behöver du inte göra något åt den; du kan lugnt låta den gå ut över följande cell.
Visste du att du kan låta kalkyleringsprogrammet fylla i celler automatiskt? Man behöver inte fylla i t.ex. veckodagar, månader eller datum för hand. Läs mera om denna automatiska funktion.
Redigera tabeller
Om data som du lagt till i en tabell inte ryms i kolumnerna kan du bredda kolumnerna. Radhöjden ökas automatiskt så att det ryms ett större teckensnitt på raderna.
Ändra kolumnbredd
När man skriver in data i en ny cell blir slutet av texten i föregående cell under den nya texten (se bilden nere till vänster). Då är det bäst att dra ut den första kolumnen så att hela texten syns (bilden till höger).
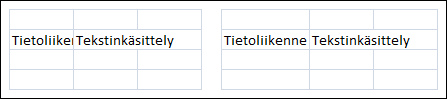
I Excel kan man ändra kolumnbredden genom att föra muspekaren till högra kanten av den kolumn som ska ändras (se följande bild). Då förändras pekaren till en svart dubbelpil och man kan dra ut kolumnen till lämplig bredd genom att trycka ned musknappen och dra.
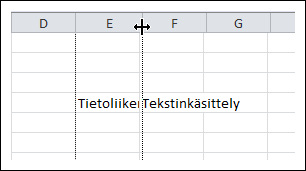
Om man vill ändra kolumnbredden till ett visst antal punkter ska man välja kolumnen och därefter öppna Format-menyn i gruppen Cells (Celler) på fliken Home (Start) (se bilden nedan). Om du väljer Column Width (Kolumnbredd) får du fram ett menyfönster där man kan ställa in kolumnbredden.
Om man vill att programmet ställer in kolumnbredden automatiskt enligt den bredaste kolumntexten ska man göra som ovan beskrevs men välj AutoFit Column Width (Autopassa kolumnbredd). Alternativt kan man dubbelklicka på högra kantlinjen av identifieraren på kolumnen som ska breddas. Programmet gör då kolumnen bredare enligt den bredaste celltexten.
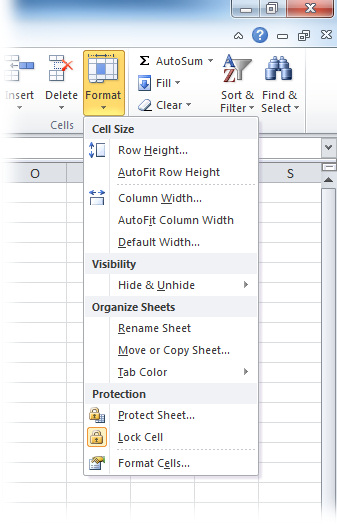
Man kan ändra bredden på flera kolumner samtidigt. Välj de kolumner du vill ändra genom att måla kolumnidentifierarna med musen. Ta sedan tag i en kolumns kantlinje och dra den till önskad bredd. När du släpper upp musknappen ändras de valda kolumnerna till samma bredd.
Ändra radhöjd
Radhöjden ändras automatiskt enligt teckensnittets storlek, men ibland behöver man kunna justera radhöjden fritt.
I Excel kan man ändra radhöjden genom att föra muspekaren till nedre kanten av radidentifieraren för raden man vill ändra. Då förvandlas pekaren till en svart dubbelpil. Tryck ned den vänstra musknappen, håll den nere och bestäm radhöjden med musen:
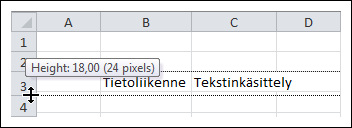
Då man vill ändra radhöjden till ett visst antal punkter ska man välja raden, sedan öppna fliken Home (Start) och välja Format-menyn från gruppen Cells (Celler) (se bilden under ”Ändra kolumnbredd). Om du väljer Row Height (Radhöjd) får du fram ett menyfönster där du kan bestämma radhöjden. Om man vill att programmet ska bestämma radhöjden automatiskt enligt den högsta celltexten, ska man följa instruktionerna ovan med den skillnaden att man väljer AutoFit Row Height (Autopassa radhöjd).
Du kan också ändra radhöjden för flera rader på en gång genom att välja flera rader innan du ställer in radhöjden, d.v.s. du gör på motsvarande sätt som med kolumnerna.
Lägg till och ta bort kolumner och rader
Man kan lägga till kolumner och rader till en tabell och placera dem var som helst. Man kan också ta bort kolumner och rader vid behov.
Lägga till kolumner
I Excel kan man lägga till kolumner genom att klicka på den kolumnidentifierare som ligger till vänster om den position där man vill foga in kolumnen. Välj därefter fliken Home (Start), gruppen Cells (Celler), öppna menyn Insert (Infoga) och välj Insert Shet Columns (Infoga kalkylbladskolumner).
Ta bort kolumner
Man kan ta bort kolumner genom att klicka på kolumnens identifierare, öppna fliken Home (Start) och gruppen Cells (Celler). öppna menyn Delete (Ta bort) och välj Delete Sheet Columns (Ta bort kalkylbladskolumner).
Lägga till rader
I Excel kan man infoga en rad genom att öppna fliken Home (Start) och öppna menyn Insert (Infoga) i gruppen Cells (Celler). Välj kommandot Insert Sheet Rows (Infoga kalkylbladsrader).
Ta bort rader
Man kan avlägsna rader genom att klicka på radens identifierare, öppna fliken Home (Start) och menyn Delete (Ta bort) från gruppen Cells (Celler). Välj kommandot Delete Sheet Rows (Ta bort kalkylbladsrader).
Du kan också lägga till en kolumn genom att klicka på en kolumn med den sekundära musknappen. Då öppnas en snabbmeny där du väljer Insert (Infoga). På motsvarande sätt kan man avlägsna en kolumn genom att klicka med den sekundära musknappen på kolumnen och välja Delete (Ta bort) i snabbmenyn som öppnas.
Samma princip fungerar också för att lägga till och ta bort rader.
Dölja kolumner och rader
Om antalet rader eller kolumner i en tabell blir mycket stor kan det bli svårt att hitta en viss rad eller kolumn. Då kan man dölja de rader och kolumner som inte är så viktiga.
I Excel kan man dölja rader eller kolumner på följande sätt: välj raden/raderna eller kolumnen/rna som ska döljas, öppna sedan fliken Home (Start) och Format-menyn i gruppen Cells (Celler) (se bilden nedan). Välj önskad funktion i menyn Hide & Unhide (Dölj och ta fram), antingen Hide Rows (Dölj rader) eller Hide Columns (Dölj kolumner).
Man kan visa en dold rad eller kolumn på följande sätt: välj rad/kolumnidentifierarna på båda sidor om den rad/kolumn du vill ta fram, öppna Format-menyn och sedan Hide & Unhide (Dölj och ta fram). Välj antingen Unhide Rows (Ta fram rader) eller Unhide Columns (Ta fram kolumner).


