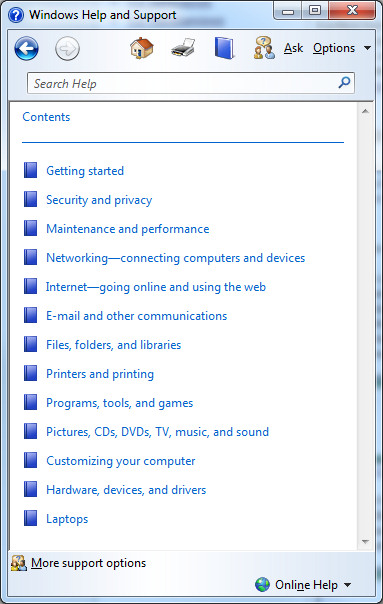Hantering av operativsystemet
Att starta och stänga av
Man ska starta och stänga av operativsystemet kontrollerat för att ingen viktig information ska försvinna. I och för sig är det enkelt att starta det, men eftersom olika funktioner som sparar el m.m. påverkar hur datorn startar är det bäst att du känner till grundprinciperna hos sådana funktioner. De flesta moderna bords- och famndatorer har de följande funktionerna:
- viloläge, ”vinteride” (Hibernation): när datorn startas från viloläge återvänder alla program som du använt till samma tillstånd som de var i då viloläget började. Då man försätter datorn i viloläge lagras datorns tillstånd vid det ögonblicket på hårdskivan, så man kan börja använda datorn igen utan att vänta på att operativsystemet laddas på nytt. Viloläget kan jämföras med att datorn stängs av vad anbelangar elförbrukning, så det tär inte på batteriet (om du använder bärbar dator). Du kan vanligen försätta datorn i viloläge via Start-menyn och ta den ur viloläget genom att trycka på elavbrytaren.
- beredskapstillstånd (vänteläge, Standby, Sleep, Suspend): försätter datorn i ett läge från vilket du mycket snabbt kommer åt att hantera program och filer igen. Vänteläget förbrukar en del ström men mindre än då man aktivt använder datorn. Fördelen med vänteläget jämfört med viloläget är att det går snabbare att komma tillbaka till aktivt bruk. Övergången till vänteläget och bort från det görs också via Start-menyn.
Vare sig du använder viloläge, vänteläge eller stänger av datorn helt och hållet är det bättre att göra det via operativsystemets Shutdown (Stäng av)-funktion är genom att trycka på elavbrytaren. Om datorn hakar upp sig är det bäst att först prova på Restart (Starta om)-funktionen i Start-menyn (mera om att lösa problemsituationer).
Startmenyn och programgrupperna i den
Med hjälp av startmenyn (se följande bild) har du kontroll över de flesta funktionerna hos din dator och med den kan du bl.a. (referenserna i parenteser hänvisar till Windows 7):
- starta dina favoritprogram från den vänstra spalten i menyn.
- starta alla program från som är installerade från programmenyn (All Programs)
- gå till din dokumentkatalog (Documents), bildkatalog (Pictures) eller musikkatalog (Music)
- söka efter filer eller kataloger på datorn (Search programs and files)
- öppna tidigare arbeten (Recent Items)
- öppna olika lagringsenheter på din dator (Computer)
- söka efter och nyttja datorer och resurser i ditt nätverk (Network)
- söka efter och ansluta till ett trådlöst nätverk eller öppna en VPN anslutning (Connect
to) - ändra din dators inställningar med hjälp av kontrollpanelen (Control Panel) (läs mera om operativsystemet)
- kontrollera printrar och andra enheter som står till förfoga (Devices and Printers)
- välja standardprogram för hantering av musik, e-post, video och andra typer av filer (Default programs)
- läsa manualen och få användarstöd för operativsystemet (Help and Support)
- stänga av datorn (Shut Down)
- starta datorn på nytt (Restart) eller logga av datorn (Log off) (funktionerna finns bakom den triangelformade knappen bredvid Shut down-knappen).
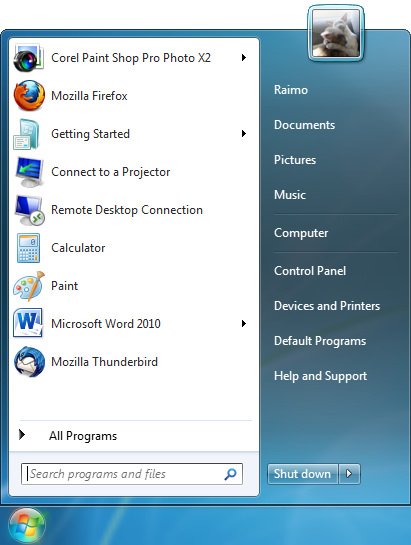
Om du vill ändra på vilka funktioner och program du har i startmenyn ska du klicka på Start med den sekundära musknappen och välja Properties (Egenskaper) i menyn som öppnas. Klicka på Customize (Anpassa) på fliken Start menu (Start-menyn). I fönstret som öppnas kan du välja vilka funktioner som du vill ska synas i din startmeny. Klicka till slut på OK för att fortsätta jobba.
Aktivitetsfältet
Aktivitetsfältet visar bl.a. vilka program som är aktiva. Du kan övergå från ett program till ett annat genom att klicka på programmets tryckknapp med musen. På följande bild ser vi att aktiva program är webbläsaren Mozilla Firefox och bildbehandlingsprogrammet Paint Shop Pro.
![]()
Du kan fästa program permanent till aktivitetsfältet med att klicka på dess ikon med sekundära musknappen och med att välja Pin this program to taskbar (Fäst det här programmet i Aktivitetsfältet) från menyn som öppnas.
I högra ändan av aktivitetsfältet – bredvid klockan – ser du Notification Area eller meddelandefältet där det finns ikoner som visar tillståndet hos olika program och tjänster. På exempelbilden syns ikonen för högtalare direkt till vänster om klockan. Genom att dubbelklicka på ikonen får du upp det ovannämnda programmet för ljudvolym.
Skrivbord
När operativsystemet har laddats på din dator ser du Desktop (Skrivbord) på bildskärmen. På skrivbordet hittar du oftast en mängd ikoner för datorhantering och för att starta program. Skrivborden kan se olika ut i olika operativsystem: nere till vänster ser du skrivbordet i Windows 7 och till höger skrivbordet i Linux (UHL Red Hat).

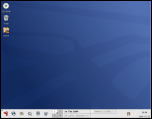
Förstora bilden: Windows’ skrivbord | Linux’ skrivbord
Beroende på vilka inställningar och installeringar som har gjorts innehåller skrivbordet vanligen följande ikoner:
- en länk till lagringsmappen för dina egna filer (My Documents, Home el.dyl.): observera att själva mappen förutom på din egen arbetsstation kan finnas på nätet.
- papperskorg: lager för raderade filer
- startikoner för olika program: med dessa ikoner kan du starta olika program. Observera att du själv kan flytta programikoner till skrivbordet: med Windows 7 kan man göra det genom att ”släpa” den ikon du vill ha från Startmenyn till skrivbordet med musens högerknapp.
Ikoner och snabbikoner
I grafiska användargränssnitt hänvisar ikonerna till bl.a. filer, mappar och andra dylika objekt. Ikonerna hanteras vanligen med musen, och ikonens utseende visar vad det är för typ av ikon: filer och mappar, t.ex. har sina egna skilda ikontyper (ikonerna som visas här är från Windows 7).
Nedan ser du två ikoner för mappar (Folder): den vänstra är en lokal mapp och den högra finns på en serverdator. Om man dubbelklickar på mappikonen öppnas innehållet i mappen i sitt eget fönster.
![]()
Dina arbeten som du lagrat (t.ex. ett bildspel) finns i filer på datorn. Deras ikoner och namn beskriver innehållet. De följande bilderna visar några vanliga filtyper och deras ikoner. Genom att dubbelklicka på en ikon kan du starta programmet som hänger samman med filens innehållstyp (läs mera om filtyper). På detta sätt öppnas filen automatiskt med rätt program.
![]()
Också program – eller rättare sagt programfiler – har sina egna ikoner, som oftast hänger samman med endast ett program. Då man dubbelklickar på programikonen startar programmet. Nedan några programikoner.
![]()
Program som installerats på datorn skapar ofta av sig själv en genväg (Shortcut) på skrivbordet. Meningen med den är att underlätta att hitta och starta programmet, ”genvägar” till filer, mappar, program o.s.v. Genvägen är inte den ursprungliga filen eller en kopia av den utan det är en länk till ett program som ligger annanstans. Om du avlägsnar genvägen händer det inget med programmet som den är länkad till.
![]()
Snabbikoner känns oftast igen på pilsymbolen i nedre hörnet av ikonen (se bilden ovan). Man kan öppna objektet som länkats till snabbikonen genom att dubbelklicka på den.
Läs mera om Windows-tips i det extra läsmaterialet.
Knappar
Medan du använder olika program kommer du ofta att bli uppmanad att bekräfta de val du gjort. För att kunna göra det finns det knappar i programmens dialogrutor, med vilka du kan förverkliga olika funktioner. De flesta funktioner styrs med tryckknapparna OK och Cancel (Avbryt), men ofta finns det också en tredje knapp, som du ser på bilden nedan, Apply (Använd). Om du klickar på denna knapp ser du vad som kommer att hända då du klickar på OK. Apply (Använd) är alltså ett slags förhandsvisning.
![]()
Knapparna i olika dialogrutor varierar ofta lite. Nedan ser du ett exempel på en dialogruta, där funktionen Apply (Använd) inte finns, men däremot finns där en Help (Hjälp)-funktion.
![]()
Hjälpfunktionen i operativsystem
De flesta operativsystem har en hjälpfunktion, med vilken du kan söka efter instruktioner enligt ämne eller söktermer. Ett praktiskt sätt att söka efter hjälp är att använda söktermer på samma sätt som man söker efter webbsidor med hjälp av en söktjänst.
Hjälpfunktionen i Windows-operativsystemet
Du kan öppna guiden I Windows med hjälp av kommandot Help and Support (Hjälp och support) i Start-menyn. Fönstret som du ser på bilden nedan kommer då att öppnas på din bildskärm: genom a klicka på rubrikerna som finns längs övre kanten får du fram mera detaljerade rubriker för ämnet du valde. Klicka sedan på det ämne du vill veta mera om. Du kan också söka efter information genom att skriva in en sökterm i rutan Search Help (Sök efter hjälp) och sedan klicka på förstoringsglaset i högra kanten av fönstret.
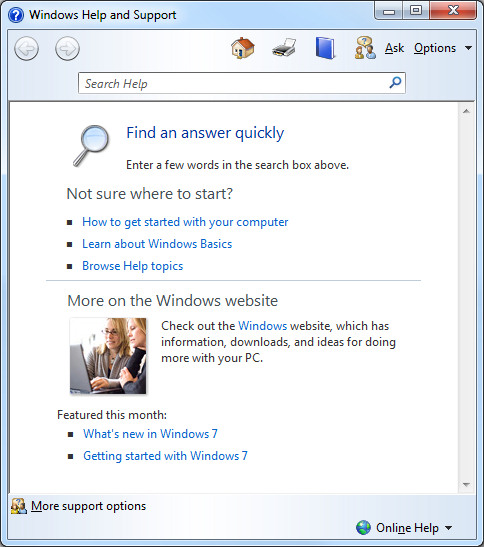
Dessutom kan du använda indexfunktionen för att söka efter instruktioner: klicka på knappen Browse Help topic (Sök i hjälpen) (se följande bild). Du kan bläddra bland instruktioner som är ordnade enligt ämnesområde. Mellanrubrikerna kommer att synas i vänstra kanten av fönstret, där du kan välja det du är intresserad av.