Oavsett om det gäller en telefon med touch-skärm, en bärbar eller stationär dator eller en läsplatta, så består all informationsteknologi av vissa grundläggande delar. Detta grundläggande element utgörs vanligen av ett moderkort, en processor, centralminne, hårddiskenhet, anslutningar, bildskärmen samt tangentbord, mus eller något slags styrplatta. De flesta av komponenterna sitter inuti datorns chassi, men att känna till dem är viktigt för att kunna hantera varierande problemsituationer.
Skalet
I datorskalet finns alla datorns viktigaste komponenter: moderkortet, processorn, minnena, hårdskivan o.s.v. De komponenter som finns innanför skalet på en bärbar dator går inte nödvändigtvis att byta ut, men med en bordsdator har du större möjlighet att påverka innehållet i skalet.
Moderkortet
Moderkortet är den del av datorn där man fäster datorns processor, minneskretsar, extra kort samt externa tilläggsapparater, bland annat. Moderkortet styr alltså funktionerna hos de olika komponenterna. Viktiga egenskaper hos moderkortet är t.ex.
- Antal och typ av anslutningar för tilläggsapparater
- Antal minnesplatser (för läs- och skrivminne)
- Kretssatsen (bestämmer hur ny en processor får vara för att kunna anslutas till moderkortet)
Förutom de olika anslutningarna finns det också ett litet batteri på moderkortet för att garantera att inställningar som gjorts till moderkortet inte kommer att försvinna då datorn stängs av.
Processorn
Man kan se processorn som datorns ”motor” eftersom den utför den största delen av databehandlingen: det är processorns uppgift att hämta kommandon och den behövliga informationen från primärminnet, utföra funktionerna i kommandot, och återföra den behandlade informationen till primärminnet.
Hur snabbt datorn fungerar beror i hög grad på hur snabb processorn är. Det är flera faktorer som påverkar hur snabb processorn är, t.ex. den såkallade klockfrekvensen (uttrycks vanligtvis som gigahertz, GHz), hur många processorkärnor och hur mycket såkallat mellanminne det finns inuti processorn.
Olika tillverkares processorer är inte kompatibla med varandra: man kan inte byta ut t.ex. en AMD-processor mot en Intelprocessor eller vice versa.
Läs- och skrivminnet
Läs- och skrivminnet (RAM-minnet, Random Access Memory) är ett minnesmedium som fungerar medan man använder datorn, och det utnyttjas främst av processorn. I moderna datorer är RAM-minnet omkring 4-16 GB stort (se mera om lagringsenheter). RAM-minnet består av en eller flera minnesmoduler (se följande bild).
När man startar datorn laddas RAM-minnet till operativsystemet (operativsystemet är ett program som styr funktionerna hos apparater som har anslutits till datorn samt programmen på datorn (se mera information om operativsystem)). Datorn laddar också alla filer – musik, studieuppgifter mm – som du behandlar till RAM-minnet.
Om det finns tillräckligt med RAM-minne, kan datorn utföra sina uppgifter snabbt. Därför lönar det sig att göra minnet större genom att köpa flera minnesmoduler när det behövs.
Hur tar jag reda på hur stort RAM-minnet på min dator är? Du kan kontrollera hur mycket minne din Windows-dator har på följande sätt: öppna Control Panel (Kontrollpanel)-fönstret via Start-menyn. Välj sedan System and Security (System och Säkerhet) och System. Fönstret som öppnas visar hur mycket läs- och skrivminne datorn har. Om du har en Mac-dator hittar du informationen genom att klicka Mac-symbolen uppe till vänster och välja About this Mac (Om den här datorn).
Hårdskivan
Hårdskivan är datorns fasta minne, där filer kan lagras och där de finns kvar också efter att man har stängt av datorn. Därför används hårdskivan i dagligt bruk för att lagra filer.
Kapaciteten hos hårdskivor varierar: en typisk hårdskiva idag är 500-1000 gigabyte (GB), men det finns också hårdskivor med en kapacitet på över 1500 GB eller 1,5 terabyte (TB). De interna hårdskivorna i bärbara datorer har dock oftast mindre lagringskapacitet. Du kan öka på lagringskapaciteten hos din dator genom att ansluta antingen en intern eller en extern hårdskiva. Läs mera om filstorleker här.
Filer kan skadas oberoende på åldern eller tillverkaren av hårdskivan, så man ska absolut ta säkerhetskopior av sina hårdskivsfiler med jämna mellanrum (läs mera om säkerhetskopiering)!
Lagrande CD- och DVD-spelare
De flesta datorer har ofta antingen en Blu-rayspelare eller en lagrande DVD (Digital Versatile Disk)-spelare, med vilka man t.ex. kan göra säkerhetskopior av viktiga arbeten på DVD-skivor. CD-spelarna är äldre, och de har nästan helt ersatts med lagrande DVD-spelare. En CD-spelare kan endast lagra information på en CD-skiva, som har mindre lagringskapacitet, medan DVD-spelare kan lagra information på både CD- och DVD-skivor, som har större lagringskapacitet (läs mera om lagringsmedia).
Bildskärmen
De flesta bildskärmar bygger på flytande kristaller (LCD-skärm, Liquid Crystal Display), där bilden formas av flytande kristaller mellan två genomskinliga skivor. De allmännaste bildstorlekarna växlar mellan några tum på handdatorer till stora 24-tums bordsskärmar: storleken mäts på diagonalen. Bildproportionen på de nyaste bildskärmarna är nästan alltid så kallad widescreen (vidbild). Widescreen-proportionerna i normala bildskärmar är 16:9 eller 16:10.
En av de viktigaste egenskaperna hos bildskärmen är resolutionen eller skärmupplösningen d.v.s. skärpan, hur många bildpunkter (pixlar) bilden består av. På normala, dvs. 22-24 tums, bredbildsskärmar används vanligtvis en skärmupplösning på 1680 pixlar vågrätt och 1050 pixlar lodrätt (1680 x 1050). Större skärmar har vanligen större resolution: upplösningen hos en 24 tums bildskärm kan t.ex. vara upp till 1920 x 1200 (resolutionen varierar enligt modell). Dessa skärmar kan reproducera FullHD-bild.
Oberoende av vilken typ av bildskärm du har ska datorn ha ett grafikkort, som ritar och skickar själva bilden du ser. Nuförtiden är många sådana funktioner (t.ex. också ljudkort) oftast standardutrustning på moderkortet, så man behöver inte nödvändigtvis skaffa komponenter skilt ifall man inte behöver något mera avancerat. De nyaste spelen fungerar aldrig ordentligt på samma årets integrerade grafikkort.
Tangentbordet
Ett standardtangentbord har 102 tangenter som är indelade i bokstavs- (a-ö), nummer- (1-0) och specialtangenter (funktions-, Ctrl-, Alt-tangenter m.m.).
Förutom de vanliga bokstavs- och nummertangenterna är det viktigt att du känner till följande specialtangenter, som finns bland bokstavstangenterna.
Nedan finns det presenterat knappar som är typiska för ett PC-tangentbord. Mac-datorernas tangentkarta är identisk i övrigt men specialtangenterna Ctrl och Alt fungerar lite annorlunda. Dessutom har Mac-tangentbordet Fn- och Cmd-tangenterna istället för Windows-tangenten.
| Ctrl: (Control) används tillsammans med andra tangenter för att utföra olika funktioner. Kombinationen Ctrl+C, till exempel, kopierar önskat data till minnet. Alt: (Alternative) används som Ctrl-tangenten. Ibland används båda ovannämnda tangenter tillsammans: Ctrl+Alt+Del, till exempel, öppnar ett fönster där man kan hantera program. Alt Gr: (Alternative Graphics) används för att skriva ”de tredje tecknen” för varje tangent, så som @, $, £ och }. Med Alt Gr-tangenten kan du också skriva ~-tecknet som är viktigt att kunna på Internet. Skriv tecknet genom att samtidigt trycka på Alt Gr och ~-tangenten, och gör till slut ett mellanslag.Du kan skriva såkallade ascii-tecken med kombinationer av Alt-tangenten och olika siffror. Alt+0176, t.ex., ger gradtecknet °. Du kan skriva specialtecken på det ovannämnda sättet eller genom applikationsprogram: textbehandlingsprogram, t.ex., har ofta sina egna samlingar med specialtecken. |
|
| Shift eller byte: byter till stora bokstäver och nummertangenternas specialtecken, m.m. | |
| Caps Lock: låser tangenterna så att de skriver stora bokstäver. Funktionen är förenad med ett signalljus på tangentbordet. Ljuset är märkt A eller Caps lock och lyser då funktionen är på. | |
| Tab: tabulatorn används t.ex. i textbehandling: varje gång tangenten trycks ned flyttar muspekaren till följande kolumn på raden. Tangenten kan också användas för att gå över från en ruta i ett menyfönster till en annan. | |
| Backspace eller backstegstangenten: raderar tecken till vänster om muspekaren, d.v.s. de tecken du just har skrivit. Man kan också radera en större bit utvald text med den här tangenten. | |
| Enter: genom att trycka på den här tangenten kan man byta stycke eller t.ex. acceptera någon funktion. |
Ovanför nummertangenterna finns det mera specialtangenter, av vilka funktionstangenterna (se bilden nedan) kan användas för olika funktioner, beroende på program och situation. Varje program har vanligen instruktioner om hur tangenterna fungerar.
![]()
Till vänster och höger om funktionstangenterna finns dessutom följande tangenter:
| Esc (Escape): används vanligen för att återta någon funktion eller t.ex. för att stänga ett öppet menyfönster. | |
 |
Home och End: för muspekaren till början eller slutet av raden. Page Up och Page Down: flyttar muspekaren upp eller ned på skärmen. Insert: aktiverar ett tillstånd där texten du skriver ersätter texten till höger om muspekaren. Delete: raderar tecknet till höger om muspekaren. |
 |
Arrow keys eller piltangenter: då man trycker på dessa tangenter flyttar muspekaren i den riktning pilen visar. |
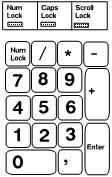 |
Nummertangentbordet fungerar då Num Lock-tangenten har aktiverats: ett signalljus markerat 1 eller Num Lock brinner då i övre kanten av tangentbordet. Oftast har det bestämts att Num Lock-funktionen ska slås på då datorn startas. Om signalljuset inte brinner fungerar tangenter enligt symbolerna på dem (8 upp, 4 till vänster, 6 till höger och 2 ner). |
På tangentbordet finns också de sällan använda tangenterna Print Screen, Scroll Lock och Pause. Med Print Screen kan du ta en bild av skärmen (med Alt+Print Screen till urklippsbordet), Scroll Lock låser rullandet av skärmen, och med Pause kan man t.ex. avbryta laddandet av operativsystemet medan det laddas.
Mera information om tangentkommandon och -kombinationer finner du i vidare läsning.
Pekdon
De flesta programmen är traditionellt uppbyggda så att de ska användas med mus. Muspekaren som syns på bildskärmen rör på sig då man rör på musen. Med hjälp av muspekares kan man välja menykommandon, måla ytor, och aktivera olika objekt genom att klicka på musknapparna, med mera.
Tänk på ergonomin när du använder mus, tangentbord och annan utrustning. Försäkra dig t.ex. om att dina handleder vilar stadigts på arbetsbordet eller på handledsstöd, som kan köpas skilt, och att dina axlar inte är spända på grund av dålig arbetsställning.


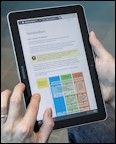
Förstora bilderna: optisk mus | styrpinne och -skiva | pekskärm
Mus
Man kan ansluta en mus med eller utan tråd till alla datorer. Med trådlösa möss överförs musrörelserna till datorn via radiosignaler (en liten mottagare ansluts till datorn om man använder en sådan mus).
Styrskiva
Nästan alla bärbara datorer har en styrskiva som är avsedd för att röra på pekdonet. En del modeller har också ett styrpinne. Styrskivan (Touchpad) är en skiva där man kan styra muspekaren genom att föra fingret över skivan. Man kan klicka genom att knäppa med fingret på styrskivan.
Styrpinne
Styrpinnen (Pointing Stick) å sin sida är en knopp som finns mitt i tangentbordet, med vilken man kan styra muspekaren. Med styrpinnen klickar man genom att knäppa pinnen eller trycka på musknapparna som också finns på tangentbordet. På bilden uppe till höger ser du en bärbar dator med både styrpinne (blå) och styrskiva (det stora, mörkgråa fältet framför tangenterna).
Pekskärm
Mindre bärbara apparater, som telefoner och tabletter, har oftast inte ett skilt tangentbord eller en styrskiva. I dessa apparater fungerar apparatens skärm som en styryta. En pekskärm används på samma sätt som styrplattan på en bärbar dator, och då man skriver öppnas tangentbordet på skärmen.









