Fönster och menyer
På den här sidan behandlar vi drag som är gemensamma för olika program:
- Fönster
- Menyer
- Verktygsfält
Fönster
Grundidén med att använda program är att hantera fönster: varje program startar sitt eget fönster. De flesta fönster är ganska likadana, trots att deras utseende kan variera enligt program. På bilden nedan syns Adobe Reader med de typiska menyerna File (Arkiv), Edit (Redigera), View (Visa) och Help (Hjälp), trots att programmet annars ser annorlunda ut än vanligt.
I de flesta operativsystem finns det i program- och filfönstren tryckknappar (buttons) med vilka man kan hantera fönstren. Följande tryckknappar är mycket lika i fönstren i bl.a. Windows och Linux:
| Stänger fönstret eller avslutar programmet. | |
| Förminskar fönstret till aktivitetsfältet. | |
| Förstorar fönstret så det fyller hela bildskärmen. Då fönstret har förstorats förändras tryckknappen till den nedan. | |
| Förminskar fönstret till den ursprungliga storleken. Efter att fönstret förminskats förändras knappen till förstoringsknappen ovan. |
Menyer
De flesta program har minst ett menyfält (menu bar) där du kan öppna olika menyer (menu). Kommandona i menyerna varierar enligt program, men de används på liknande sätt i de olika programmen. Följande bild visar WordPad-programmet med menyn File (Arkiv) öppen:
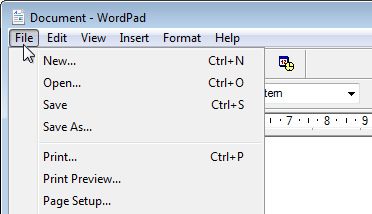
Kommandona i de olika menyerna är oftast uppdelade enligt följande princip:
| Meny | Menyns huvudfunktion |
| File (Arkiv) | Hantering av filer, bl.a. öppna, lagra, skriv ut. |
| Edit (Redigera) | Modifiera data, t.ex. flytta, kopiera. |
| View (Visa) | Olika sätt att visa data. |
| Format (Format) | Formatera data på olika sätt. |
| Help (Hjälp) | Programmets användarinstruktioner. |
Många program har också sina egna menyer för funktioner som är specifika för programmet.
Du kan öppna en meny genom att klicka på dess namn på menyfältet. Observera då följande:
- Om menykommandot följs av tre punkter kommer ett menyfönster att öppnas med mera alternativ att välja bland.
- Om det finns en liten triangel efter kommandot kommer det bredvid menyn att öppnas en undermeny varifrån kommandot väljs.
- Om kommandot i menyn syns i grått kan man inte använda kommandot i den aktuella situationen.
Tangentkombinationer som genvägar i menyerna
Efter vissa kommandon i menyerna ser du tangentkombinationer, genvägar (Shortcut Key), som Ctrl + S. Det betyder att du kan utföra kommandot direkt genom att trycka på tangentkombinationen på tangentbordet, utan att behöva öppna menyn alls. Du kan läsa mera om dessa genvägar i tilläggsläsningen.
Menyflikar
Menyvyn i de nyaste versionerna av Microsoft Office har ändrats mycket jämfört med tidigare versioner. Till en början kan de nya menyflikarna med var sitt verktygsfält (ribbons) kännas mycket främmande om man är van vid de äldre versionerna som beskrevs ovan. Då de textbaserade menyerna förr öppnades som lådorna i en byrå då man klickade på respektive ikon motsvaras de nu av några flikar som man klickar på, och då öppnas ett verktygsfält med grafiskt expressiva ikoner för funktionerna i varje meny som en banderoll i övre delen av fönstret.
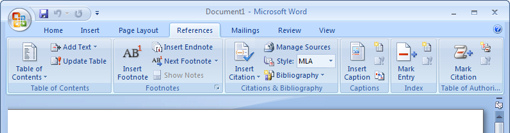
Snabbmenyer
De flesta operativsystem – bl.a. Windows – har snabbmenyer eller popup-menyer (Pop-up menu) i sina program. Snabbmenyerna öppnas med den sekundära musknappen och innehåller kommandon som kan tillämpas på objektet du valt. Du behöver alltså inte minnas i vilken meny i programfönstret kommandot du behöver finns. Följande bild visar en snabbmeny i bläddrarprogrammet Firefox (menyn öppnas då man klickar på bilden med den sekundära musknappen).
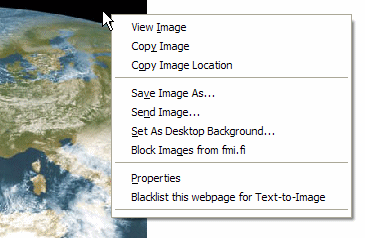
Man använder snabbmenyer på följande sätt:
- Välj med musen det objekt eller område där du vill utföra en funktion. Observera att du inte alltid måste välja området utan det kan räcka med att peka på objektet (t.ex. om du vill lagra en bild från en webbsida).
- Klicka på objektet med den sekundära musknappen.
- Programmet du använder kommer att öppna en snabbmeny. Nu kan du välja kommando i snabbmenyn med muspekaren och klicka på det med den primära musknappen.
Verktygsfält
Olika program har oftast en eller flera ”knappbalkar” eller verktygsfält (Toolbar) med tryckknappar för de mest använda funktionerna. Verktygsfälten finns vanligtvis under menyfältet. Följande bild visar Standard-verktygsfältet i programmet WordPad:
![]()
Om programmet har flera verktygsfält kan du vanligen ta fram eller gömma dem på följande sätt:
- Klicka med den sekundära musknappen på något verktygsfält.
- Välj ett verktygsfält från snabbmenyn. Om det inte syns något verktygsfält på skärmen, öppna menyn View (Visa) och välj Toolbars (Verktygsfält) och välj det verktygsfält du behöver ur undermenyn.
Med vissa program kan du anpassa verktygsfältet. Då syns det en liten pilknapp i högra änden av verktygsfältet. Om du klickar på den öppnas en meny med extra knappar som kan visas på verktygsfältet.


