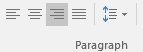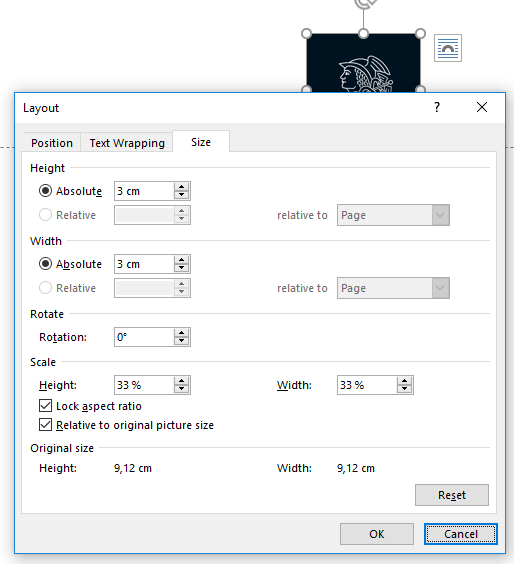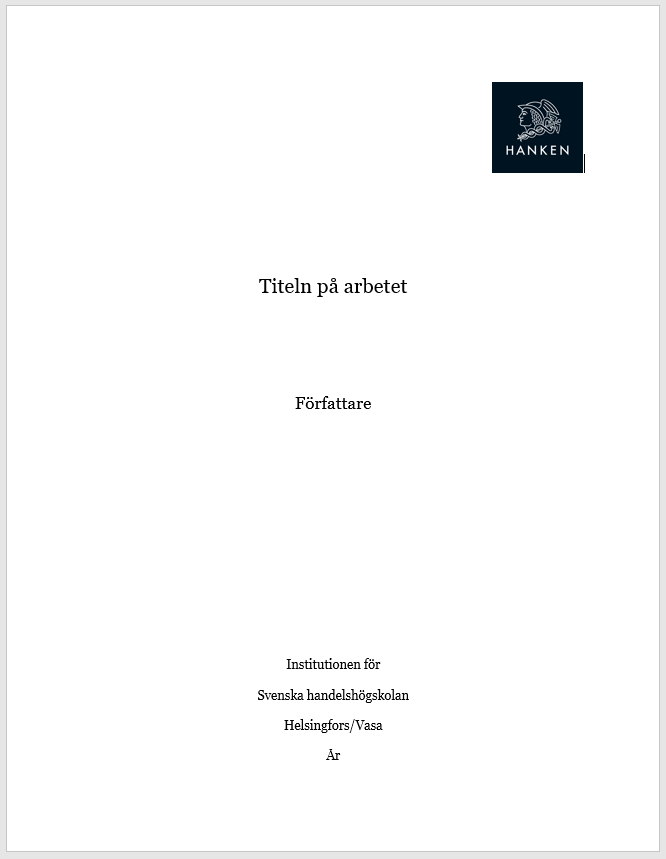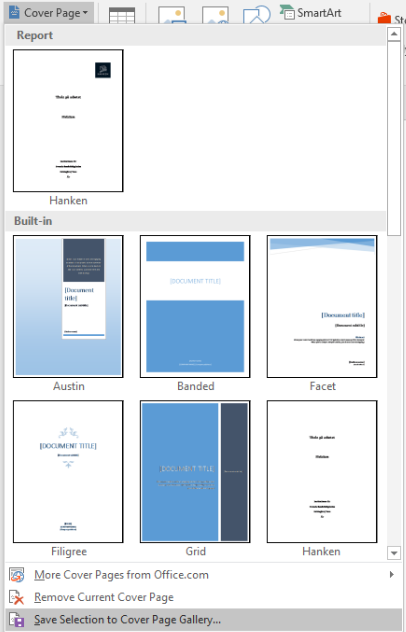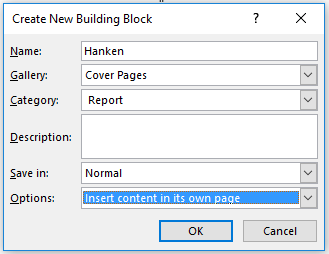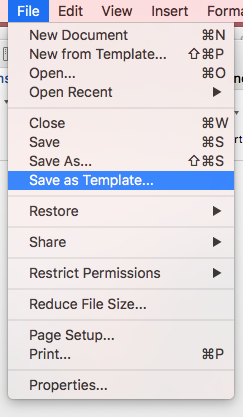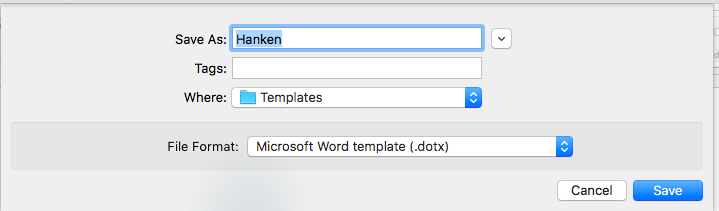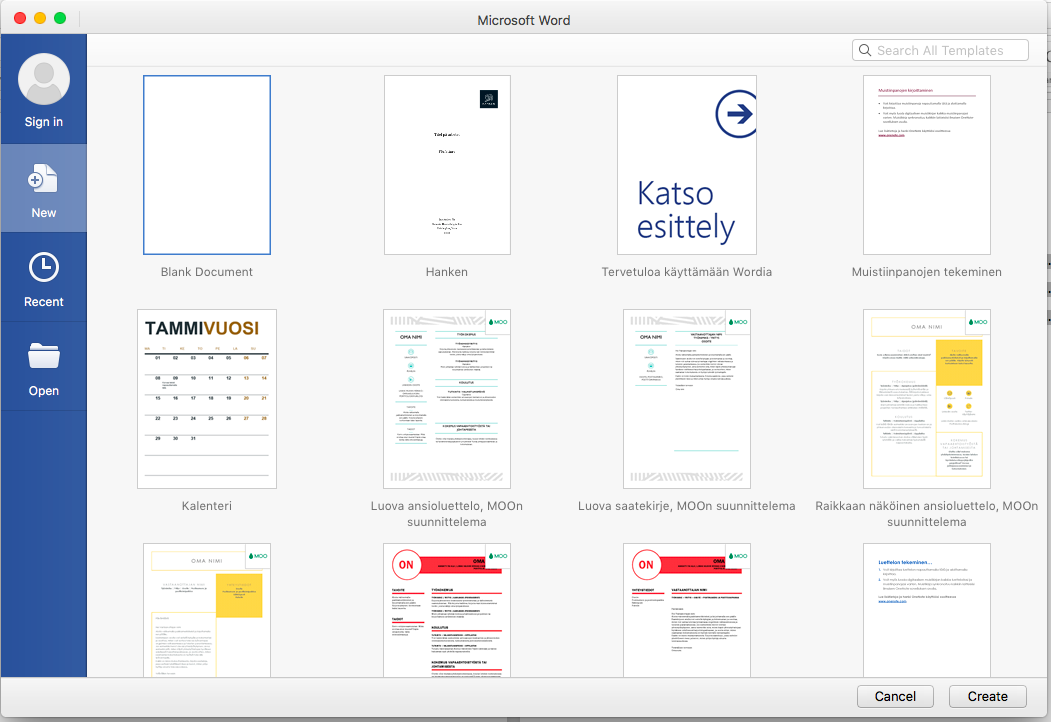Om du följer de här instruktionerna kan du skapa en egen pärm (försättsblad) (Cover page), som du kan spara och använda för uppsatser under dina studier på Hanken.
Du kan även göra pärmen på avancerad nivå, men det krävs inte för den här uppgiften.
Steg 1. Välj en tom sida i början av dokumentet
Börja med att välja en tom sida i början av ditt dokument. Välj inte pärmen (Cover Page) som finns i menyn Insert. Cover Page ger endast färdiga mallar, vilka inte är i enlighet med formateringen du ska använda i denna uppgift.
Steg 2. Lägg till Hankens logo på sidan
Spara Hankens logo på din dator och infoga logon på sidans högra kant. Välj Align right i menyn Paragraph så placeras logon på rätt sida.
Högerklicka på logon och gå till Size and position. Bildens höjd och längd ska vara 3 cm.
Steg 3. Skriv in titel, författare, institution och år
Om du har gjort inställningarna som beskrivs i kapitel 1.4 är teckensnitt (fonter) och teckenstorlek redan inställda. Välj korrekta stilar. Du kan också skriva in ditt namn och studieort (Vasa eller Helsingfors).
Stiltabell
| Titel på arbetet | Georgia 19 | (Centrerad) |
| Författare | Georgia 16 | (Centrerad) |
| Institution
Svenska handelshögskolan Ort År |
Georgia 12 | (Centrerad) |
| Margins | Top: 2,54cm Bottom: 2,54cm | Left: 2,54cm Right: 2,54cm |
| Line and paragraph spacing (Radavstånd) | 1,5 |
Sidan ska se ut så här:
Det är viktigt att institutionens namn, Hanken, ort och år är placerade centrerat nederst på sidan.
Spara sidan (valfri funktion)
Instruktionerna nedan är valfria. Du måste inte spara pärmen på detta sätt för att bli godkänd i kursen, men funktionen är bra att känna till med tanke på kommande inlämningsuppgifter.
Om du vill spara pärmen du nyss skapade rekommenderas att du sparar enligt instruktionerna för avancerade kunskaper. På detta sätt har du en korrekt formaterad pärm som du kan återanvända varje gång du har en ny inlämningsuppgift.
Steg 4.1. Windows: Spara sidan som pärm (försättsblad)
Markera sidan med musen så att den kan kopieras. Gå till menyn Insert och välj Cover Page.
Välj Save Selection to Cover Page Gallery.
Ge pärmen ett namn och välj var du vill spara den för att användas senare.
Steg 4.1. Mac: Spara sidan som template
Mac-användare ska spara pärmen som template. Vi rekommenderar dock att spara som template först då du har gjort alla formateringar för dokumentet. Du kan skapa en template som har avsnitt (3), sidnumrering (4) och innehållsförteckning (7) färdiga i dokumentet. Då pärmen ser ut så som den ska och all formatering är korrekt går du till File > Save as Template:
Steg 5.1. Windows: Välj den nya pärmen och skriv in den relevanta informationen
Sidan du nyss skapade och sparade är tillsvidare endast en vanlig sida. Du måste nu välja den nya pärmen via Insert > Cover Pages för att dokumentet ska identifieras som en pärm (försättsblad). Då du har fått pärmen in dokumentet kan du radera texten och bilden du infogade. Kom ihåg att spara ändringarna. Då du stänger Word efter att ha skapat pärmbladet frågar Word om du vill spara. Svara ja. I fortsättningen kan du ta fram din egen pärm via Insert > Cover Pages. Då kompletterar du pärmen med att skriva in relevanta uppgifter, som t.ex. ditt namn, titel på arbetet och kurskod.
Steg 5.2. Mac: Skriv in den relevanta informationen
För den här inlämningsuppgiften (9999) behöver du inte välja ny fil. Om du har följt formateringsguidens instruktioner så har du redan de korrekta inställningarna. Om du har sparat dina inställningar och pärmen som template kan du nu skriva in den relevanta informationen på pärmen.
I fortsättningen kan du välja samma inställningar och pärm varje gång du väljer ett nytt dokument i Word New from Templates: