Diagram (Office 2007/2010)
Klicka här för att gå till denna sidans Office 2003 -version!
Ofta vill man lägga upp tabelldata i ett grafiskt diagram (t.ex. stapeldiagram, kurva eller pajdiagram) för att lättare kunna gestalta informationen. På den här sidan ser vi på hur man kan göra diagram med Excel:
- lägg upp diagram
- flytta diagram
- ändra storleken på diagram
- redigera diagram .
Skapa diagram
När man vill göra ett diagram ska man först välja de celler vars data man vill illustrera med diagrammet (välj också rad- och kolumnrubriker så de syns som förklaring till diagrammet). Använd vid behov "osammanhängande områdesval" för att undvika onödiga värden i diagrammet. Man kan välja ett osammanhängande område genom att hålla nere Ctrl medan man väljer området (de målade områdena måste dock vara av samma storlek, d.v.s. det måste finnas lika många rader i var). I exemplet nedan har en kolumn utelämnats med hjälp av osammanhängande områdesval (det utvalda området är blått).
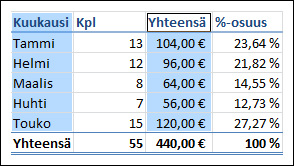
När man har valt önskade uppgifter ur tabellen ska man öppna fliken Insert (Infoga) och välja önskad diagramtyp ur rullgardinsmenyerna i gruppen Chart (Diagram). På exemplet nedan har man valt ett tredimensionellt stapeldiagram.
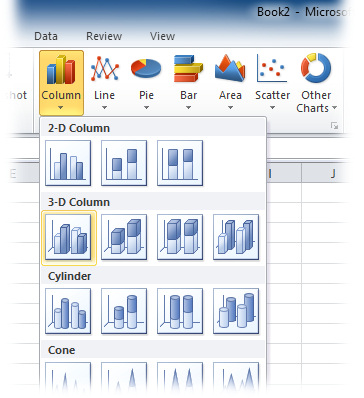
Då man har valt informationen som behövs och diagramtypen lägger programmet upp ett diagram med standardinställningar som man kan bearbeta vidare. En ny meny, Chart Tools (Diagramverktyg), dyker nu upp i verktygsfältet. Med hjälp av verktygen som finns på dess flikar kan man redigera diagrammet enligt önskemål (se bilden nedan). Menyn med diagramverktyg syns endast då diagrammet är aktivt. Om man klickar på dokumentet utanför diagrammet försvinner menyn, och om sedan klickar på diagrammet på nytt blir menyn synlig igen.
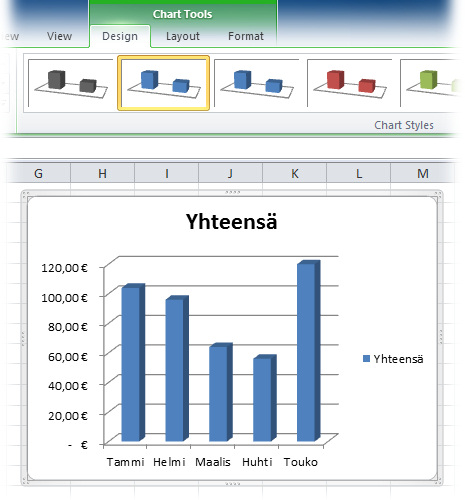
Redigera diagram
När man har skapat ett diagram kan man redigera det enligt önskemål. Man kan ändra på diagramrubriken och definitionerna genom att klicka på dem och skriva ny text istället för den gamla. Man kan flytta på de rörliga delarna av diagrammet (som rubrik och definitioner) för hand genom att trycka ner den primära musknappen och flytta dem innanför diagrammet. Man kan också byta teckensnitt, teckenstorlek, och andra textegenskaper genom att välja hela diagrammet eller en del av det och redigera dem med hjälp av verktygen på fliken Home (Start). Layout och design på själva diagrammet kan man redigera med hjälp av funktionerna på flikarna i Chart Tools (Diagramverktyg).
Ändra diagrammets presentationsformat
På den första fliken i diagramverktygen, Design, finns det ett verktyg Change Chart Type (Ändra diagramtyp) i gruppen Type (Typ). Med det kan man ändra diagramtyp om man tycker att t.ex. ett cirkeldiagram skulle illustrera dina data bättre. Med Switch Row/Column (Växla rad/kolumn) i gruppen Data kan man växla presenterade data mellan x- och y-axeln (se exemplet nedan).

Med verktygen i gruppen Labels (Etiketter) på Layout-fliken kan man ändra på rubriker och definitioner i sitt diagram. Via menyerna i gruppen Axes (Axlar) kan man bestämma hurdana x- och y-axlar (axes) samt stödlinjer (gridlines) man vill ha för att göra sitt diagram lättläst. Man kan också ta bort dem helt och hållet med dessa menyer. Med verktygen i menyn Analysis (Analys) kan man däremot infoga linjer och staplar i diagrammet för att göra det enklare att analysera det, t.ex. med en trendlinje i ett punktdiagram. Man kan också ta bort dem med dessa verktyg. För att spara tid på att skapa och redigera etiketter och linjer kan man välja bland flera färdiga format i menyn Chart Layouts (Diagramformat) på Design-fliken.
Formatera diagram
På följande flik, Layout, hittar du mera formateringsalternativ. Välj den del av diagrammet du vill formatera och klicka på knappen Format Selection (Formatera markering) i gruppen Current Selection (Aktuell markering). Då öppnas ett fönster där man kan göra detaljerade ändringar i formateringen på den markerade delen av diagrammet. Från menyerna i gruppen Insert (Infoga) kan man infoga bilder (picture), figurer (shape) eller textrutor (text box). Med verktygen i gruppen Background (Bakgrund) kan man redigera inställningarna för bakgrunden på diagrammet, t.ex. färgfyllning och tredimensionella effekter.
Den sista fliken bland diagramverktygen, Format, innehåller formateringsverktyg, som namnet säger. Med menyerna i gruppen Shape Styles (Figurformat) kan man ändra färgsättning på kanter och bakgrund eller välja ett lämpligt tema bland de färdiga alternativen. Med verktygen i gruppen WordArt Styles (WordArt-format) kan man infoga skuggning, färger och övriga effekter till diagramtexterna, eller välja bland färdiga alternativ.
Om man vill spara tid på redigeringen av diagrammets layout kan man använda de färdiga formatmallarna i Excel. Byt färgtema genom att välja ett av alternativen i menyn Chart Styles (Diagramformat) på Design-fliken. Man kan bläddra i listan med hjälp av pilknapparna till höger om menyn eller öppna hela listan genom att klicka på den nedersta knappen (se bilden nedan).

Flytta diagram
Om man skapar ett diagram på ett existerande tabellblad kan det placeras ovanpå data i tabellen. Då måste man flytta på diagrammet. Med Excel och andra program kan man flytta på diagrammet innanför fönstret på följande vis: aktivera diagrammet genom att klicka på det med musen en gång. En svart kantlinje kommer att synas runt diagrammet, och ett redigeringshandtag kommer att synas i varje hörn och på varje kantlinje som tecken på att diagrammet är markerat. Ta tag i diagrammet med musen och dra det till önskad position.
Med verktygen i gruppen Arrange (Ordna) på Format-fliken kan man redigera justeringen samt. bl.a. ordna diagramelement som ligger på varandra.
Man kan flytta ett diagram till ett annat dokument eller till sitt eget tabellblad genom att klicka på knappen Move Chart (Flytta diagram) på Design-fliken. Välj New Sheet (Nytt blad) om du vill flytta diagrammet till ett nytt kalkylblad (man kan namnge det nya bladet i rutan bredvid). Om man däremot vill skapa diagrammet som ett såkallat inbäddat objekt i ett existerande kalkylblad ska man välja alternativet As objekt in (Objekt i) och välj sedan önskat kalkylblad. Klicka till slut på OK. Excel flyttar då diagrammet enligt ditt val till antingen ett nytt kalkylblad eller som en bild till ett existerande kalkylblad.
Ändra storlek
Storleken på ett diagram är inte alltid rätt för att illustrera data i tabellen. Därför måste man ofta förändra storleken på ett diagram efter att man skapat det.
Med Excel och andra program kan man ändra storleken genom att föra muspekaren ovanpå diagrammets redigeringshandtag. Då pekaren blir en dubbelriktad pil ska man trycka ned musknappen medan man drar diagrammet till önskad storlek.

