Klicka här för att gå till denna sidans Windows 7 -version!
Överföring av information i form av bilder
Om det inte går att överföra information från ett program till ett annat med den vanliga klippa-klistra-metoden kan det vara bäst att överföra information i form av bilder. Detta betyder oftast också att man inte kan redigera bilden i målprogrammet. Om man vill redigera bilden måste man göra ändringarna i den ursprungliga filen och sedan överföra bilden till målprogrammet på nytt (ibland kan det dock vara möjligt att redigera bilden med målprogrammets egna redigeringsfunktioner).
Man överför information i form av bilder på följande sätt:
- Välj önskat material ur källprogrammet, öppna sedan Edit (Redigera) och välj Copy (Kopiera).
- Gå till målprogrammet, öppna Edit (Redigera) och välj Paste Special (Klistra in special).
- Välj alternativet Picture (Bild) i menyfönstret. Programmet lägger in bilden som en bitkarta.
Observera att om man importerar information i form av bilder blir filstorleken lätt mycket stor. Använd den här metoden endast om övriga metoder inte fungerar som väntat.
Länkning av information
Med länkning av information (Linking) avser man att information kopieras från ett program till ett annat så att en länk bildas mellan de två programmen. Informationen som ska kopieras stannar kvar i källfilen (t.ex. en fil som lagrats med Excel) och en kopia införs någon annanstans (t.ex. i ett Word-dokument). Då man ändrar på informationen i källfilen ändras den automatiskt också i målprogrammet tack vare länkningen.
Programmen som man använder för länkning bör kunna länka information mellan ett källprogram och ett målprogram: länkning stöds av bl.a. programmen Word och Excel. Länkningen förutsätter också att man lagrar källinformationen som en fil.
Skapa en länk
Med program som stöder länkning gör man det enligt följande princip:
- Välj det objekt som ska länkas (t.ex. ett diagram i Excel) i källprogrammet, öppna menyn Edit (Redigera) och välj Copy (Kopiera).
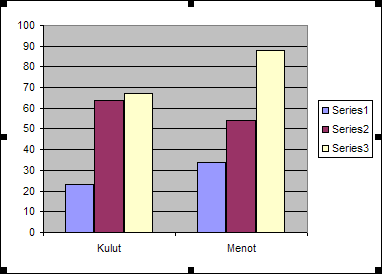
- Gå till målprogrammet (t.ex. Word), öppna menyn Edt (Redigera) och välj Paste Special (Klistra in special). Välj Paste link (Klistra in länk) i menyfönstret som öppnas, och godkänn sedan genom att klicka på OK. Observera källfilens sökväg på bilden (se vid Source).
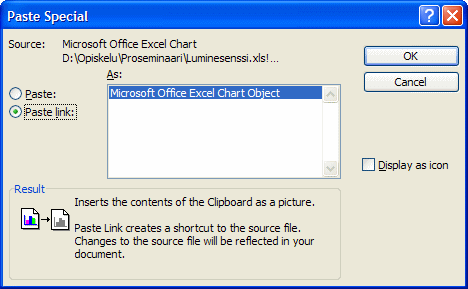
- I exemplet länkades en Excel-tabell till ordbehandlingsprogrammet Word. Den egentliga informationen blir alltså kvar i Excel-filen och endast en "avbild" av tabellen syns i Word. Om man redigerar källfilen kommer avbilden att uppdateras automatiskt:
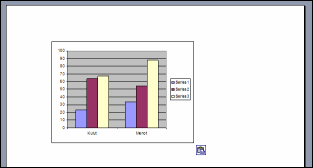
Uppdatera länkar
Utgångspunkten är att målprogrammet uppdaterar länkarna automatiskt varje gång informationen i källprogrammet redigeras. Om det finns många länkar och man inte vill att programmet uppdaterar dem varje gång, kan man ställa in länkarna så de uppdateras endast då man ger kommandot att uppdatera dem.
Med bl.a. Word ställer man in länkningarna genom att öppna menyn Edit (Redigera) och välja kommandot Links (Länkar) (se följande bild). Nedtill i menyfönstret som öppnas är standardvalet Automatic update (Automatisk uppdatering) valt. Byt det till Manual update (Manuell uppdatering) om du vill updatera länkarna manuellt. Om du redigerar informationen i källprogrammet och vill uppdatera den i länken ska du klicka på knappen Update Now (Uppdatera nu) i detta fönster i målprogrammet.
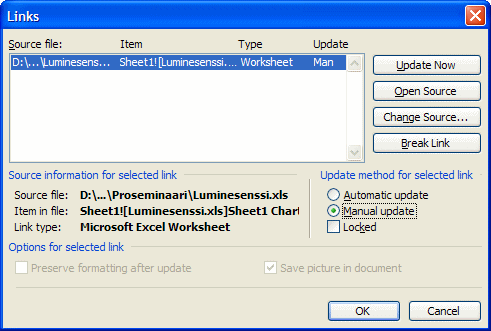
Om man ger ett nytt namn åt källfilen eller flyttar den till en annan lagringsplats ska man komma ihåg att ändra länkens källinformation i målfilen! Det kan man göra med hjälp av knappen Change Source (Ändra källa) i ovanstående fönster. Om man ger målfilen med länkarna till någon annan och vill att länkarna ska fungera måste man också överföra källfilen.
 |
Man kan öppna källprogrammet via fönstret ovan, eller bryta länken genom att klicka på knappen Break Link (Bryt länken) (om du bryter en länk och senare vill att den ska fungera igen måste du skapa den på nytt). |
Inneslutning av information
Med inneslutning ab information (Embedding) avses att man t.ex. inför en tabell i ett ordbehandlingsprogram som ett inneslutet objekt så att man kan redigera tabellen genom att dubbelklicka på den i ordbehandlingsprogrammet. Då startar man egentligen kalkylprogrammet inne i ordbehandlingsprogrammet och kommer åt alla funktionerna i kalkylprogrammet. Istället för de ovannämnda programmen kunde man använda t.ex. ett bildbehandlingsprogram och ett ombrytningsprogram.
Om man vill redigera ett inneslutet objekt (t.ex. en Excel-graf i Word) ska man dubbelklicka på objektet, så att programmet (i det här exemplet Word) öppnar objektet (Excel-diagrammet) med den tillämpning som det har skapats med (Excel). Då kan man redigera objektet som man vill.
Kopiering av ett inneslutet objekt från källprogram till målprogram
För att kopiera ett inneslutet objekt ska man göra såhär:
- Välj informationen som ska inneslutas från källprogrammet, öppna menyn Edit (Redigera) och välj Copy (Kopiera).
- Öppna målprogrammet och för muspekaren till önskat ställe för objektet. Öppna menyn Edit (Redigera) och välj Paste Special (Klistra in special). Välj i fönstret som öppnas den importmetod i vars namn ordet "objekt" förekommer (t.ex. Microsoft Office Excel Object). Godkänn inneslutandet genom att klicka på OK.
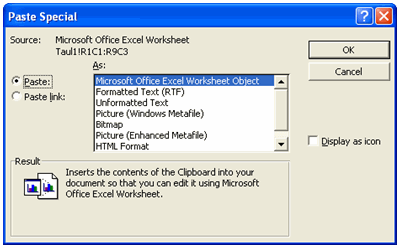
Skapa inneslutet objekt från målprogrammet
Man kan också skapa ett nytt inneslutet objekt genom att i målprogrammet öppna menyn Insert (Infoga) och välja funktionen Object (Objekt). Sedan går man till fliken Create new (Skapa nytt). Där kan man välja det program där man vill skapa objektet ur en lista (i exemplet på följande bild skapas en tabell från ett ordbehandlingsprogram). Klicka till slut på OK.

När man skapar ett nytt objekt syns programmet man använder "innanför" målprogrammet: i exemplet nedan skapas en Excel-tabell som inneslutet objekt i Word. Menyerna, verktygsfälten och rutfältet på bilden hör alltså till Excel, men bakom dem ser vi ett dokument som redigeras med Word.
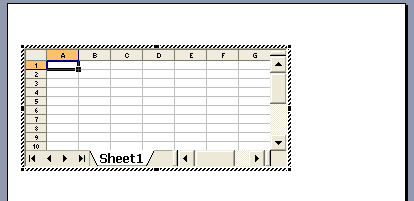
Man kan gå ut ur källprogrammet (Excel i exemplet) genom att klicka på dokumentet utanför rutfältets kanter. På det sättet kommer man tillbaka till det ursprungliga programmet (Word). Om källprogrammet har öppnats i sitt eget fönster ska man öppna menyn File (Arkiv) och välja Exit (Avsluta).
Redigera ett inneslutet objekt i målprogrammet
Om man vill redigera ett inneslutet objekt från ett annat program ska man dubbelklicka på objektet med musen. Då öppnas objektet i det program där det ursprungligen har skapats. Använd metoden som beskrevs ovan för att gå ut ur programmet.

