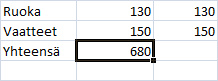Skapa de vanligaste formlerna (Office 2007/2010)
Klicka här för att gå till denna sidans Office 2003 -version!
Grundidén med kalkylprogram är att man kan utföra olika räkneoperationer i tabellens celler. Eftersom alla räkneoperationer utförs med matematiska formler kan man när som helst ändra på talen i kalkylerna och låta programmet utföra operationen på nytt.
Varje formel börjar med likhetstecknet, d.v.s. tecknet = . Efter tecknet kommer adresserna och operatorerna för cellerna som ska kalkyleras.
Celladresser
I ett kalkylprogram har varje kolumn och rad sin egen identifierare. Tillsamman bildar de cellens adress.
- Kolumnerna har en alfabetisk identifierare: den första kolumnen heter ”A”, den andra ”B” o.s.v. Efter ”Z” kommer AA, AB, AC o.s.v.
- Rader har nummerordning: den första raden heter ”1”, den andra ”2”.
- Celladressen bildas av kolumn- och radidentifieraren: t.ex. cellen på första raden i den andra kolumnen har adressen B1.
Matematiska formler
Då man skapar en matematisk formel är det minsta man måste göra att definiera operatorn och celladresserna som ska användas i kalkylen.
Använd alltid celladresser i formlerna och inte de tal som matats in i cellerna! Då kan du enkelt kopiera formler och ändra på talen som använts i formlerna.
I exemplet nedan räknas cellerna A2 och B2 ihop. Stegen för att skapa formeln:
- För muspekaren till den cell där du vill se resultatet av räkneoperationen
- Börja formeln med likamedtecknet, skriv alltså = i cellen
- Klicka på A2-cellen (följ med hur formeln utformas på bildens formel- eller fx-rad)
- Skriv +-tecknet med tangentbordet
- Klicka på B2-cellen
- Godkänn formeln genom att trycka på Enter eller genom att klicka på OK-tecknet på formelraden

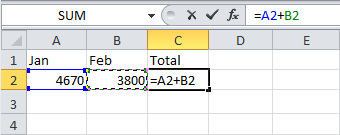
De vanligaste räkneoperatorerna
De vanligaste operatorerna som används med kalkylprogram är:
- + eller addition, formelexempel =A1+B7
- – eller subtraktion, formelexempel =A5-A8
- * eller multiplikation, formelexempel=B6*B8
- / eller division, formelexempel=A5/A8
Den normala ordningsföljden för räkneoperationer används i tabellerna: multiplikation och division utförs först, sedan addition och subtraktion. Man kan ändra på ordningen med parenteser. Då utför programmet kalkylen inom parenteserna först. I formeln =A4*(B3-B5), t.ex., räknas subtraktionen inom parentes först.
Räkneoperationerna med formlerna utförs med det exakta värdet av talet i cellerna. Så trots att du kan ha bestämt att det endast ska synas 2 decimaler i cellerna (t.ex. talet 0,34444 visas som 0,34), utförs kalkylen med det exakta värdet 0,34444.
De vanligaste funktionerna
Förutom de vanliga opratorerna för addition, subtraktion, multiplikation och division finns det ett stort antal olika funktioner (Function) i kalkylprogrammen. Funktionerna är färdigt skrivna matematiska formler.
Funktionen som används mest är Sum (Summa), med vilken man adderar talen i som skrivs in i formeln. Man kan alltså använda Sum-funktionen istället för operatorn + och göra det enklare att skriva formeln!
Man uttrycker vilken del av tabellen man vill infoga i formeln med hjälp av celladresserna och ett kolon mellan dem, t.ex. =SUM(A1:A10). Med en halvpunkt kan man lägga till flera olika celler i formeln, t.ex. =SUM(A1:A10;D9).
I Excel finns Sum-funktionen som knapp i verktygsfältet.Med denna Sum-funktion kan man addera talen på ett visst område på följande sätt:
- För muspekaren till den cell där du vill se summan.
- Klicka på knappen AutoSum (Summa).
- Programmet ger ett förslag om vad som ska adderas: om det är rätt kan du godkänna formeln genom att trycka på Enter, i annat fall kan du välja området med musen och godkänna det genom att trycka på Enter (se bilden nedan).
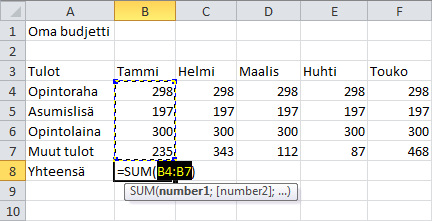
- Om du så önskar kan du kopiera formeln till andra celler med hjälp av handtaget.
Kontrollera alltid det cellområde som prorgammet föreslår: programmet väljer automatiskt endast ett enhetligt område, så om det finns tomma celler i området väljer programmet inte automatiskt de celler som finns på andra sidan av dem.
Du kan också addera på följande sätt: välj cellområdet som du vill addera och ta med den tomma rad eller kolumn där du vill ha summan. Klicka på AutoSum. Denna funktion fungerar endast mot höger och nedåt.
Kopiera formler
Man kan kopiera formler till andra celler. Om man t.ex. har specificerat sina studiestöd för varje månad under ett år, behöver man endast göra en formel för raden för januari. Efter det kan man kopiera formeln till övriga månader.
Med Excel kan man kopiera en formel med hjälp av det såkallade fyllnadshandtaget: det finns i nedre högra hörnet av en aktiv cell. Stegen för att kopiera en formel:
- Aktivera cellen med formeln du vill kopiera
- För muspekaren ovanpå fyllnadshandtaget. Observera att pekaren förvandlas till ett svart kors.
- Tryck ned musknappen.
- Dra fyllnadshandtaget mot cellen där du vill ha kopian.
- Släpp musknappen då du är framme i cellen där du vill ha kopian. V