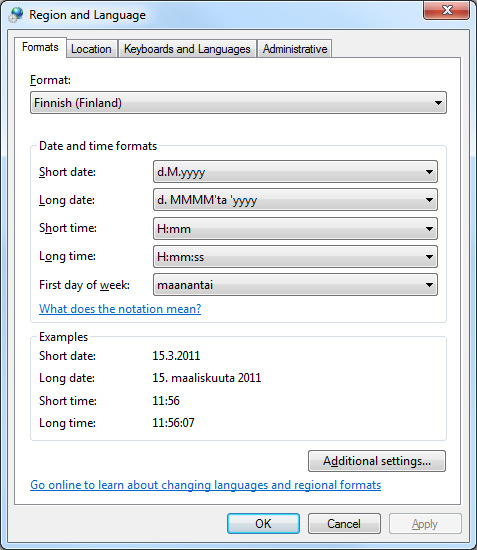Inställningar för operativsystem
Datorer brukar för det mesta fungera som du vill, men om du använder offentliga datorer med många användare kommer du lätt att stöta på att datorns inställningar är ”helt åt skogen”. Om du inte i en sådan situation vet hur man ställer in den som du vill ha den kan du kanske inte använda hela datorn alls! Därför är det viktigt att känna till hur man gör vissa grundinställningar. Här kommer vi att se på bl.a.
- Datum- och tidsinställningar
- Regions- och språkinställningar
- Bildskärmsinställningar
- Reglering av ljudvolym
Observera att man inte ska ändra inställningarna för datorer som har flera användare! Om du tillfälligt ändrar på någon av dessa inställningar ska du återställa dem innan du slutar använda datorn.
Hantering av operativsystemets inställningar
Många av datorns inställningar kan justeras från kontrollpanelen i operativsystemet. De följande exemplen visar kontrollpanelen i Windows-operativsystemet, som du kan öppna genom att öppna Start-menyn och klicka på Control Panel (Kontrollpanelen). Då kommer kontrollpanelen att visas och du kan välja den inställning du vill justera (t.ex. datum-, bildskärms-, språkinställningar m.m.).
I bilden nedanför visar hur funktionerna är listade ämnesvis i Windows 7-operativsystemets kontrollpanel, och varje ämnes vanligaste funktioner finns under framsidans rubriker. Med att trycka på rubrikraderna får du fram till olika funktioner och inställningar.
- datornätinställningen (mellan kabelnät och trådlöst m.m.)
- program (du kan t.ex. lägga till eller radera program)
- datasäkerhet och uppdateringar av programvara
- datorns användarkonton
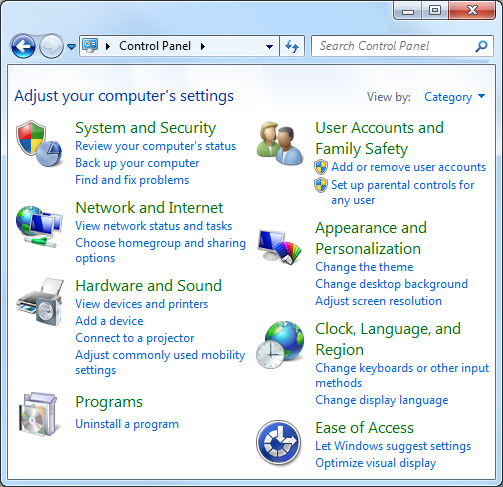
Datum och tid
De rätta inställningarna av datum och tid är MYCKET viktiga för att datorn ska fungera korrekt. Om inställningarna är fel kan du bl.a. stöta på följande problem:
- datorns antivirusprogram fungerar inte korrekt
- du kan i misstag ersätta en fil med en äldre version som bar samma namn
- det går inte att söka efter en fil på basen av lagringsdatum
- du kan inte veta med säkerhet vilken av flera filer som är den nyaste versionen (om du t.ex. har kallat din proseminarieuppsats prose.dom, pros.doc eller dylikt).
Om du ändrar på inställningarna för datum och tid på din dator kommer det automatiskt att påverka inställningarna i programmen på din dator.
Du kommer åt datuminställningarna med att klicka på klockan nere till höger i aktivitetsfältet. Tryck sedan på texten Change date and time settings (Ändra inställningarna för datum och tid) för att få fram en meny där du kan ändra operativsystemets tid- och datuminställningar.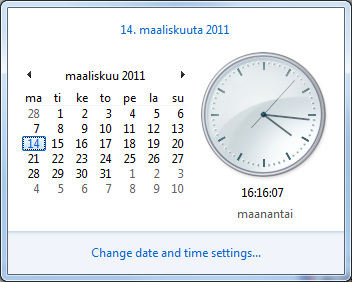
Nationella inställningar
Du kan också justera regioninställningarna för operativsystemet och tillämpningsprogrammen. Det påverkar bl.a. nummer- och pengaenheter samt hur datum och tid visas.
Med Windows 7 gör man inställningen i kontrollpanelens Clock, Language, and region (Klocka, språk och nationella inställningar). Med att välja Ändra datum-, tids- eller sifferformat. När du klickar på den ikonen öppnas ett menyfönster som det till vänster. Talenheterna påverkar bl.a. hur siffror skrivs i tabeller. Ibland specificerar inställningarna att skiljemärket för decimaler är en punkt. Den kan bytas till komma via Additional settings (Ytterligare inställningar).
Bildskärmsinställningar
Det beror på datorns inställningar för bildskärmen hur du ser datorbilden: bilden kan vara mycket god eller mycket dålig, beroende på inställningarna. Om en tidigare användare av datorn har justerat bilden fel (bilden kan t.ex. vara för otydlig) ska du veta hur man justerar bilden efter behov.
Följande bildexempel visar de viktigaste bildinställningarna i Windows 7 (du hittar dem under rubriken Appearance and Personalization (Utseende och anpassning) i kontrollpanelen).
 Förstora bilden Förstora bilden |
Med Change Screen Saver (Byt Skärmsläckare) kan du välja skärmsläckar- och elförbrukningsinställningar. Om du t.ex. har en bärbar dator, kan du ställa in den via Power-funktionen så att den förbrukar så lite el som möjligt för att spara på batteriet. |
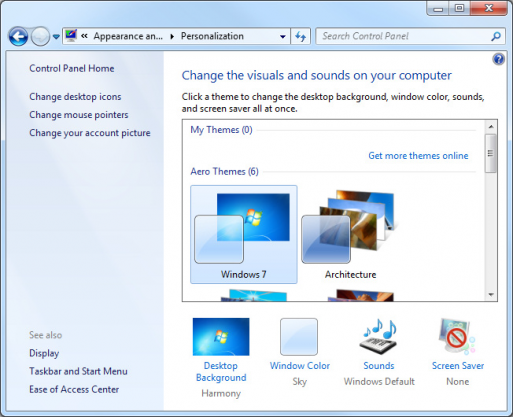 Förstora bilden Förstora bilden |
Med Personalization (Anpassning) kan du justera t.ex. typsnitt, färg och storlek på fönsterelementen. Du kan välja temat du vill med att klicka på ditt val från de färdiga alternativen i listan. Du kan även individuellt redigera bakgrundsbild, fönstrens färg, ljud och skärmsläckare med att välja elementet i fråga från menyn. |
 Förstora bilden Förstora bilden |
Under Display (Bildskärm) -rubriken finns de viktigaste inställningarna för bildskärmen. Med Adjust resolution (Ändra bildskärmsupplösning) i den här vyn kan man justera skärmbildens resolution eller bildupplösning, som mäts i bildpunkter på höjden och bredden. Resolutionen kan vara t.ex. 1680×1050: då består bilden av 1680 vågräta pixlar och 1050 lodräta pixlar. |
En såkallad nativresolution, d.v.s. en viss bildupplösning som visar bilden på bästa möjliga sätt med just den skärmen, fastställs för alla platta bildskärmar. De typiska bildupplösningarna för de nyare widescreen-skärmarna kan vara t.ex. 1440×900 eller 1680×1050. För äldre och mindre skärmar har man ofta en bildupplösning på 1280×1024 eller 1024×768 pixlar. Du kan ta reda på bildupplösningen hos din egen bildskärm i manualen för den. Du kan ändra på bildupplösningen genom att flytta dragregeln under Resolution (Upplösning). Ju högre siffra du väljer, desto skarpare men mindre kommer elementen att se ut på bildskärmen (observera också att det finns olika zoomfunktioner i olika program som är helt oberoende av den här inställningen). Du kan också ändra på antalet färger som visas på bildskärmen: beroende på dator, bildskärm och operativsystem kan antalet färger variera från några hundratal upp till flera miljoner.
Justering av ljudvolym
För att kunna lyssna till t.ex. webbfiler som rör dina studier samt annat material måste du ha ett par högtalare eller hörlurar uppkopplade till datorn. Det finns ofta en regleringsknapp för ljudvolymen tillsammans med elavbrytaren på högtalarna, så innan du börjar justera inställningarna i operativsystemet lönar det sig att kontrollera hur högtalarna är inställda.
Följande exempel visar fönstret där man ställer in ljudvolymen med Windows 7. Man kan också ändra andra ljudinställningar här. Det lättaste sättet att öppna det här fönstret är att klicka på symbolen för en högtalare i högra änden av aktivitetsfältet och välja Mixer i menyfönstret som öppnas. Man kan justera den allmänna ljudnivån för datorn eller ändra på den för individuella program. Du kan ofta justera ljudet med tangenterna.
Det är oftast klokare att justera reglarna på det sätt som visas på bilden istället för till ytterlägena. Då hörs ljudet i t.ex. hörlurarna men det “bryts” inte på grund av alltför hög volym. Observera också Mute (Ljud av)-menyikonerna under volymkontrollen. Om du väljer någon av dessa ikoner stänger datorn av den ljudkällan helt.
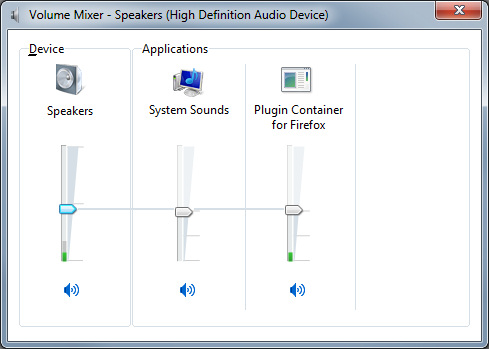
Skrivbordets gadgets
Med Windows 7 är det möjligt att installera olika praktiska miniapplikationer (gadgets) på ditt skrivbord. Om du vill kan du få på ditt skrivbord t.ex. en kalender, en översättare, en valutakonverter, automatisk väder- eller nyhetsinformation eller olik information om din dator.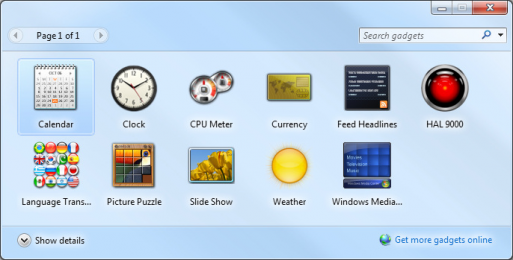
Du kan installera gadgets via ett färdigt urval samt via det bredare urvalet på Windows’ webbplats med att trycka på Appearance and Personalization (Utseende och anpassning) i kontrollpanelen och sedan välja det alternativ du önskar under rubriken Desktop Gadgets (Skrivbordsgadgetar).