Viktiga anslutningar eller portar (Windows 7)
De huvudsakliga porttyperna i moderna datorer är ungefär desamma oberoende av datortyp. Det finns små skillnader mellan bordsdatorer och bärbara datorer men de följande porttyperna finns oftast hos båda (bokstäverna hänvisar till bilderna nedan, där den övre visar en bärbar dators och den undre en bordsdators portar). Du ska helst känna till dessa portar för att inte stöta på olika problem när du använder utrustning och program. Dessutom är det viktigt att du vet vilka portar du behöver när du köper en ny dator.
- elanslutning (A)
- bildskärmsport (B)
- anslutning per kabel till lokalt datornät (C)
- USB-portar (Universal Serial Bus) (D)
- ljudport (E)
- port för trådlöst datornät (ingen bild)

Observera att bilderna ovan endast visar en del av de mest använda portarna: det finns ofta mera portar på datorns sidopaneler, frampanel o.s.v.
Elanslutning
Elanslutningen finns vanligen på datorns bakre panel. På bärbara datorer består elkällan vanligen av en extern transformatorenhet, så en bärbar dators elanslutning (vänster bild nedan) är mindre än en bordsdators (höger bild).

Observera att datorer ska anslutas till ett jordat uttag, och att det är bäst att dra ut både el- och nätverkskabel då det åskar.
Bildskärmsport
Bildskärmsporten brukar finnas i bakpanelen. Följande dubbelbild visar en äldre VGA-port och en nyare DVI-port. Nuförtiden är det bäst att skaffa en dator där bilden överförs till skärmen via en DVI-port (den övre bilden nedan och den vita portkabeln).

Port för lokalt datornät
För att du ska kunna använda olika Internettjänster måste datorn anslutas till ett lokalt datornät eller LAN (Local Area Network): det görs oftast med hjälp av en port för lokalt datornät. Det är lätt att känna igen porten och kabeln för lokalt datornät eftersom de har en speciell form.

USB-port
Till USB-portar kan man ansluta t.ex. en digitalkamera, en mus, ett tangentbord, ett USB-minne, eller en skanner. Följande bild visar två USB-portar och en USB-kabel.

Ljudportar
De flesta hörlurar som är avsedda för att användas på dator kopplas fast med USB-koppling (se ovan). Du kan trots allt behöva skilda ljudkopplingar då du kopplar in till exempel högtalare, mikrofon eller vanliga hörlurar. Dessa skilda ljudkopplingar är ofta markerade med färgkoder och med bildsymboler enligt följande.
- ljud ut (grön symbol med pil utåt), ljud in (blå symbol med pil inåt) och mikrofon (röd mikrofonsymbol).

Om du vill ansluta t.ex. hörlurar eller högtalare till din dator ska du använda den gröna porten ljud ut.
Övriga portar
Många nya datorer har också ett HDMI (High Definition Multimedia Interface) -uttag (se uttaget till vänster på bilden nedan), som man kan använda för att ansluta datorn till exempelvis DVD- eller Blu-ray -spelare, stereoförstärkare, eller tavel-TV. HDMI ger en mycket bra bildkvalitet samt god ljudöverföring mellan olika hopkopplade apparater.
Vissa datorer har en konkurrent till HDMI, ett Displayport-uttag (se uttaget i mitten på bilden nedan), som man även kan ansluta datorns skärm eller stereohögtalare till.

Vissa nyare datorer har också ett eSata-uttag (se uttaget till högar på bilden ovan). Den typiska anslutningen till detta uttag är en extern hårdskiva där man kan lagra information mycket snabbare än med t.ex. det äldre FireWire-uttaget.
Moderna bärbara datorer har många kortkontakter för tillägskort. Till ExpressCard (EC) -kontakten som syns på bilden nedan kan man ansluta olika tilläggsapparater, och i Secure Digital (SD på bilden nedan) kan man lägga till exempel kamerans minneskort för att överföra digitala bilder snabbt. Förutom dessa allmänt förekommande kortkontakter finns det också en mängd andra.

Portar för trådlösa datornät
Nya datorer stöder ofta olika trådlösa datornät. De följande är olika sätt att koppla upp till trådlösa datornät:
- WLAN (Wireless Local Area Network)-nätverk: Finns ofta på hotell, flygplatser, skolor mm. Observera att verksamhetsradien brukar vara några tiotals till några hundratals meter.
- Bluetooth-nätverk: Med Bluetooth kan man skapa ett nätverk med kort räckvidd mellan t.ex. en bärbar dator och en mobiltelefon. Då kan man överföre data från datorn till telefonen eller vice versa, t.ex. För att kunna använda Bluetooth måste båda apparaterna ha Bluetooth, och räckvidden är högst några tiotals meter.
Observera att då man använder WLAN- eller Bluetooth-nät syns det vanligen små ikoner nere till höger som visar att de används.
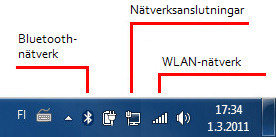
Om du har problem med att koppla upp till ett lokalt datornät eller trådlöst nät från din egen dator kan du kontrollera deras tillstånd. Tryck på nätverksanslutningsikonen ned till höger i aktivitetsfältet (se exemplet på bilden). Då kommer du att få fram alternativen för nätuppkoppling med din dator samt deras status. Om du inte hittar ikonen, tryck på den triangelformade ikonen (Show hidden icons) i samma fält.

