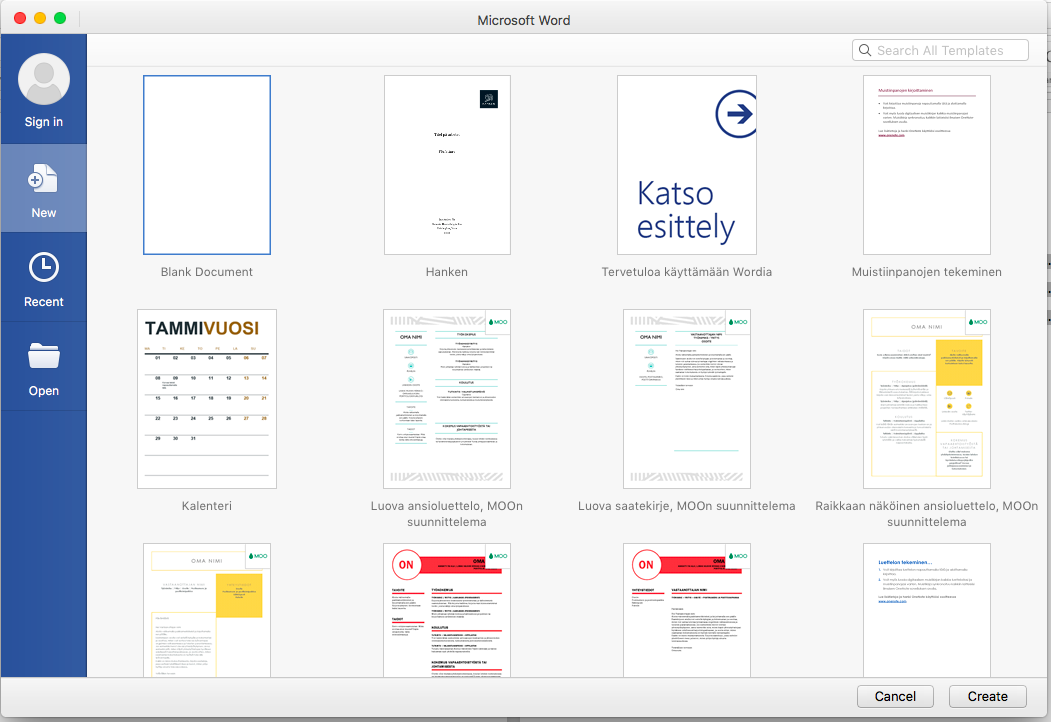Genom att följa dessa instruktioner kan du skapa ett pärmblad som du sedan kan återanvända under studiernas gång.
Börja med att skapa pärmbladet. Välj inte pärmsida (Cover Page) i ”Insert” menyn! Cover Page ger endast färdiga mallar som inte stämmer överens med den formatering du skall använda. Kandidat– och magisteravhandlingar använder pärmbladet. Doktorsavhandlingen har sitt eget titelblad och använder inte pärmblad!
Pärmbladet skall innehålla Hankens logo, arbetets titel, författarens namn (ditt namn) och institutionens namn, ort och årtal. Pärmbladet har följande utseende:
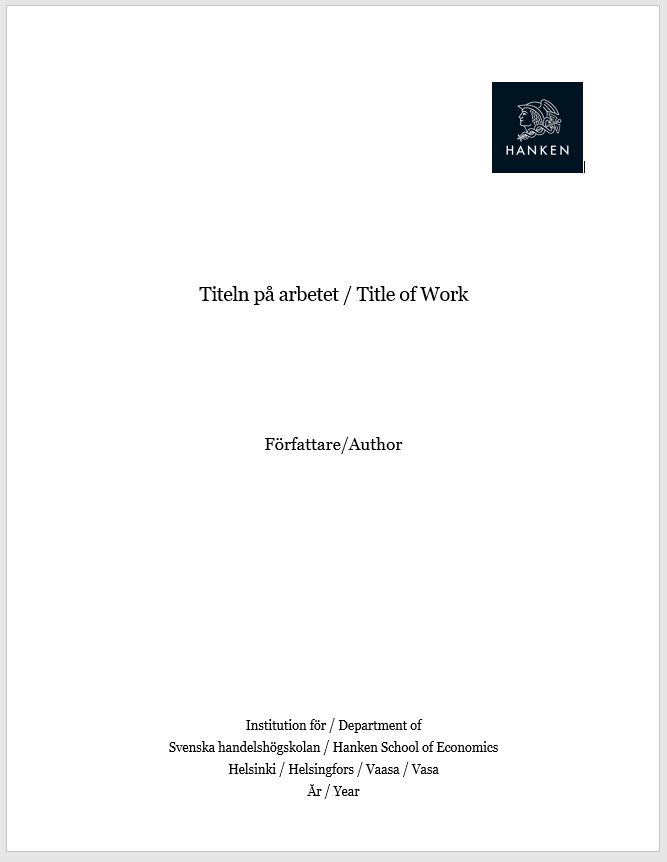
Logo
Välj en tom sida i början av dokumentet och infoga Hankens logo.
Spara Hankens logo på datorn och infoga den därefter på dokumentsidans högra kant. Välj ”Align right” i paragrafmenyn för att få logon rättplacerad.
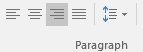
Högerklicka på logons bild och välj ”Size and position”. Höjden och längden skall vara 3 cm.
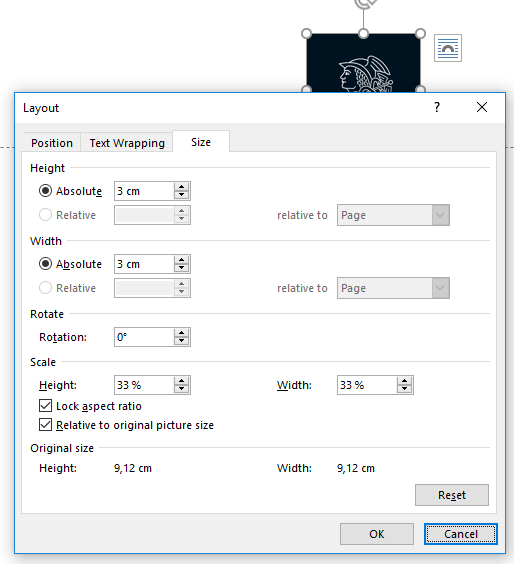
Textlådor
På pärmbladet skall det finnas utrymme för arbetets titel, författare, institution och universitet samt ort och år. Texten skrivs inte direkt in i dokumentet utan i specifika textlådor. Meningen med detta är att texten inte skall påverka placeringen av de andra texterna. Allt som allt skalldu skapa tre (3) textlådor på pärmbladet.
Du hittar textlådorna ”Insert” > ”Text Box” > ”Draw Text Box”.

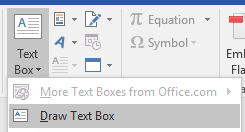
Rita in en textlåda på pärmbladet:
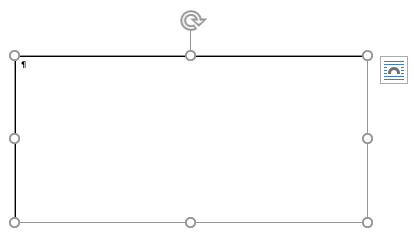
Textlådan skall inte ha konturer! Avlägsna textlådans konturer genom att högerklicka på konturerna och välja ”Outline” > ”No Outline”.
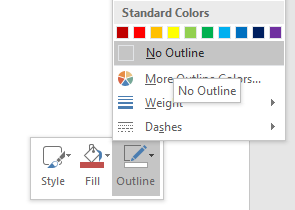
Du kan ändra på lådornas mått genom att välja ”More Layout Options”. Alla tre textlådor har sina egna mått.
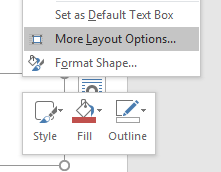
Du behöver inte ändra textlådans ”Text Wrapping” om denna placerats framför texten:
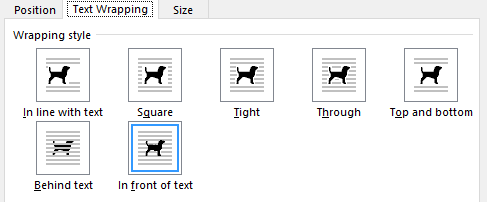
Titel
Titelns textlåda placeras överst. Kom ihåg stilarna och att titeln skall vara Georgia 19 Centrerad. När du första gången skapar lådan behöver du endast skriva in Titeln på arbetet och sedan byta ut texten varje gång du behöver ett pärmblad för en akademisk text.
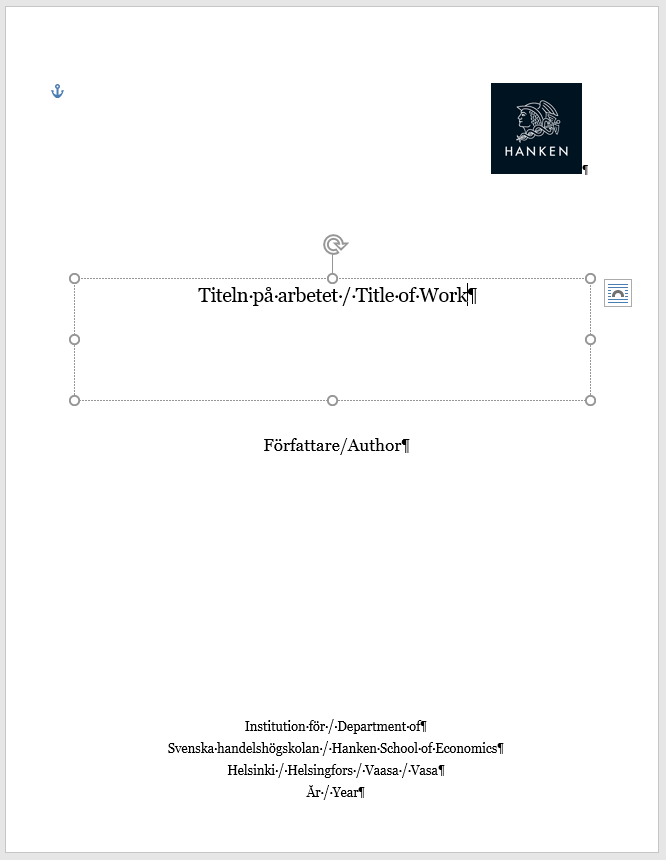
För att få textlådan rättplacerad skall du använda följande mått i ”More Layout Options” :

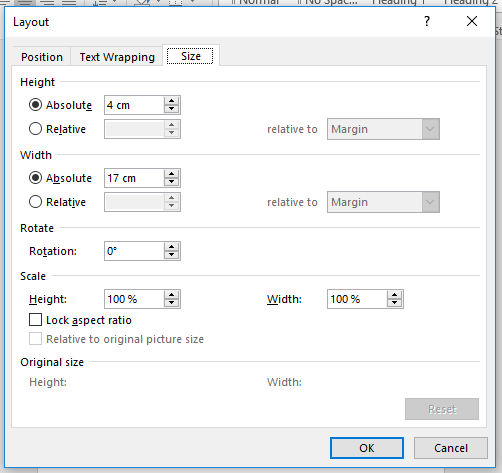
Författare
Författarens textlåda, som placeras strax under titellådan, skall ha stilen Georgia 16 Centrerad. Skriv direkt in ditt eget namn så behöver du inte varje gång skriva in det pånytt.
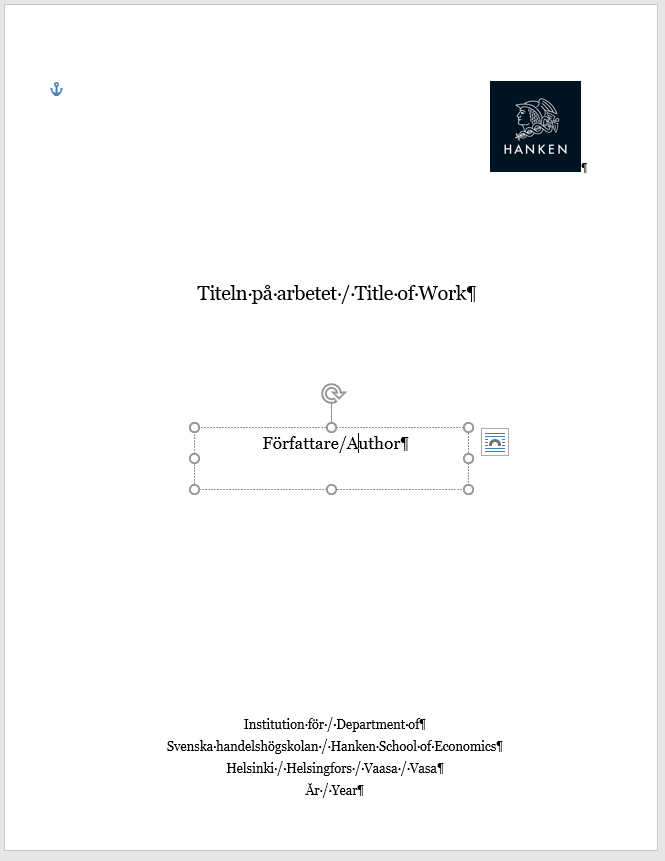
Använd följande mått i ”More Layout Options” för författarens textlåda:
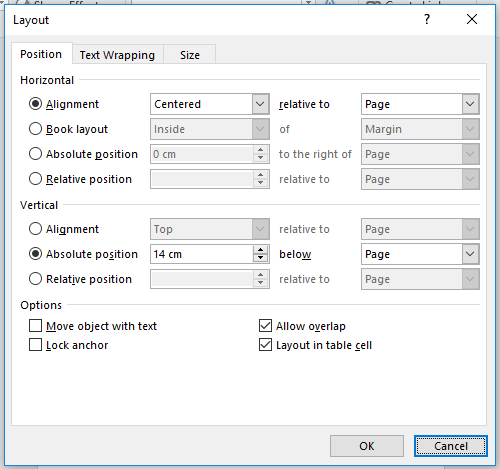
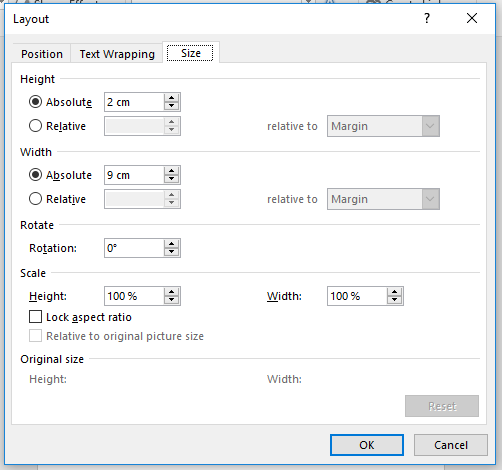
Institution, universitet, ort och år
Den sista lådan placeras längst ner på sidan och innehåller information om institution, universitet, ort och år. Då du har valt en institution (huvudämne) fyller du i informationen i textlådan. Detsamma gäller Svenska handelshögskolan och orten Helsingfors eller Vasa, beroende på var du studerar. Välj endast en ort! Årtalet ändras enligt behov. Stilen är Georgia 12 Centrerad.
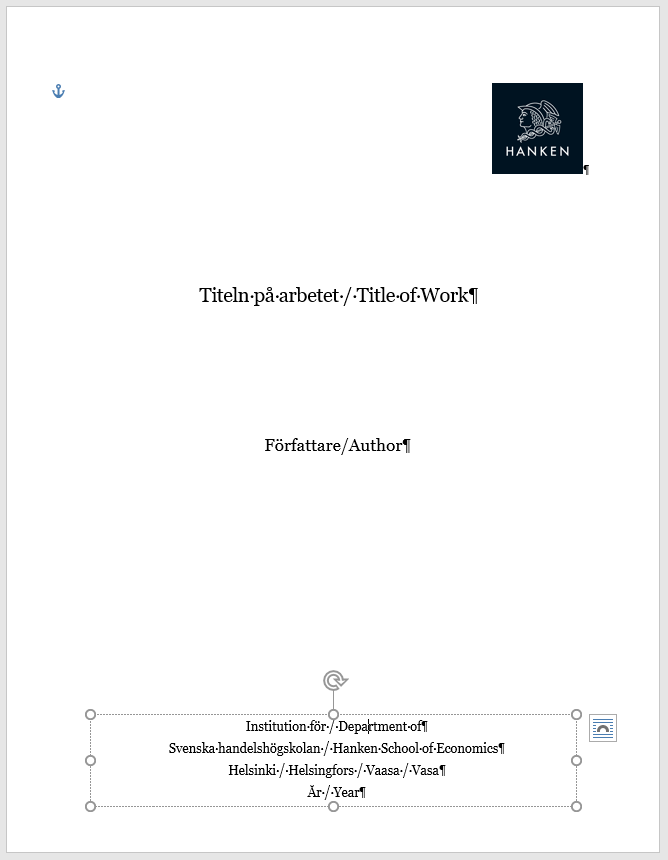
Den sista textlådans mått skall ställas in i enlighet med ”More Layout Options”:
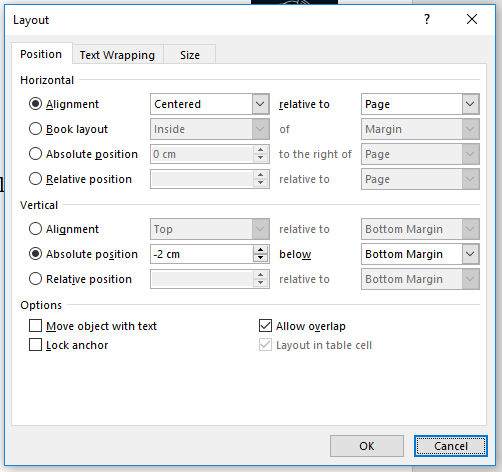
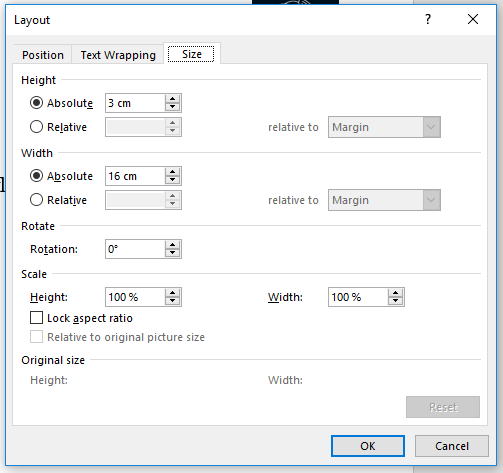
Spara sidan som pärmblad
Efter att du följt instruktioner ovan kan du spara sidan som ett pärmblad.
Windows:
Markera sidan med musen så att den kan kopieras. Sök upp ”Insert” menyn och välj ”Cover Page”.
Välj ”Save Selection to Cover Page Gallery”.
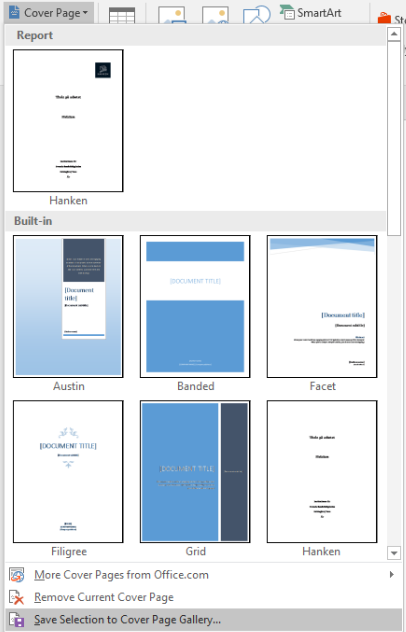
Ge pärmen ett namn och välj var du vill hitta pärmen i fortsättningen.
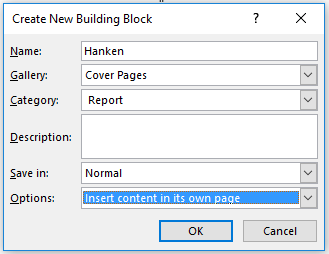
Välj den nya pärmen och skriv in den relevanta informationen!
Sidan som du nu har skapat och sparat enligt instruktionerna ovan är endast en vanlig sida. Du måste ännu välja den nya pärmen från ”Insert” > ”Cover Pages” så att dokumentet förstår att sidan är en pärm. Efter att du fogat in pärmen i dokumentet kan du i lugn och ro radera texten och bilden. Kom ihåg att spara ändringarna! Då du stänger Word- programmet för första gången efter att du skapat pärmbladet kommer Word att fråga om du vill spara. Svara ja! I framtiden går det att automatiskt få fram pärmen via Insert > Cover Pages! Skriv in relevant information för den akademiska uppgiften du jobbar med. Det nya pärmbladet kommer att ha en sidbrytning efter logon, men så länge du skapade textlådorna korrekt kommer detta inte vara ett problem eftersom lådorna inte påverkas av sidbrytningen.
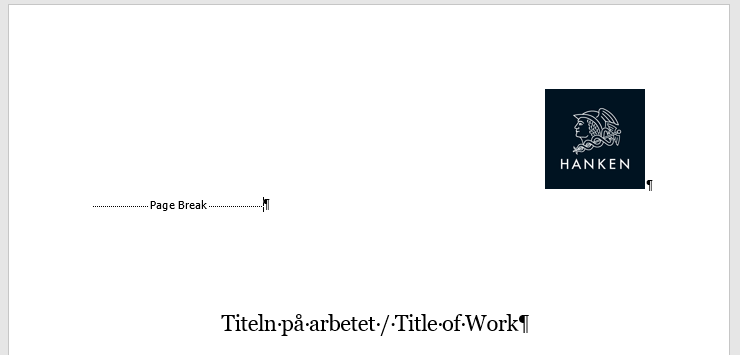
Mac:
Ifall du använder Mac går det inte att använda metoden ovan för att spara pärmen. Pärmen skall istället sparas som en template. Vi rekommenderar dock att du sparar templaten efter att du först gjort alla formateringar för dokumentet. Du kan skapa en template där avsnittet (3), sidnumreringen (4) och innehållsförteckningen (7) finns färdigt med i dokumentet . Då pärmen ser ut så som den skall och all formatering är korrekt skall du välja file och ”Save as Template”:
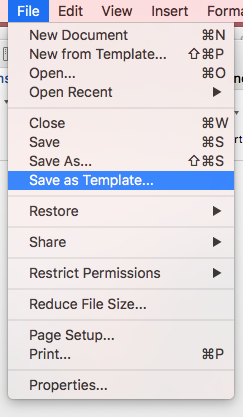
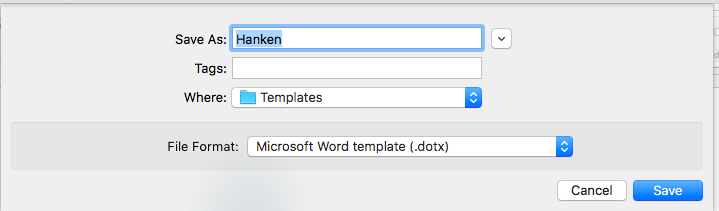
Skriv in den relevanta informationen!
I den här uppgiften behöver du inte välja ny fil eftersom du redan har alla korrekta inställningar (så länge du följde formateringsguidens instruktioner). Om du har sparat dina inställningar och pärmen som template kan du nu i lugn och ro skriva in den relevanta informationen för pärmbladet.
I framtiden kan du välja samma inställningar och pärmblad varje gång du väljer ett nytt dokument i Word ”New from Templates”: