Egenskaper hos filer och kataloger
På den här sidan kan du lära dig följande saker om filer och kataloger:
- Begreppen fil och katalog
- Namngivningsrutiner
- Begreppet sökväg
- Begreppet filtyp
- Mätningsenheter för data
- Hantering av information om skriv- och modifieringsdatum
- Hantering av mappvyer
Filer och kataloger
Med filer (File) avser man data som lagrats som en skild helhet på hårdskivan eller annan lagringsmedia. Ett proseminariearbete, t.ex. kan lagras som en fil, liksom ett musikstycke (mp3) en diarepresentation, eller t.ex. ett sommarfotografi. Det här är en lista på typiska egenskaper hos filer:
- En fil har alltid ett namn.
- En fil tar alltid upp någon mängd lagringskapacitet.
- En fil lagras alltid i någon viss form: text lagras i någon av många olika textfilsformat, ett foto i något av flera olika bildfilsformat, o.s.v.
- En fil innehåller data om när den har skrivits och bär den senast har modifierats.
- En fil har vanligen vissa användarrestriktioner (särskilt på datorer som är uppkopplade till ett nät).
- En fil kan skyddas mot överskrivning.(s.k. skrivskydd).
Filerna lagras vanligen för framtida bruk på användarens egen dator eller på en serverdator. Förutom dessa lagringsställen finns det även andra lagringsmedier: det beror på vad man ska använda filen till huruvida man ska lagra den på en hårdskiva, en DVD-skiva eller t.ex. på nätet.
Med katalog (Directory) avses ett ställe där man lagrar filer eller andra kataloger. Mapp (Folder) är en synonym till katalog och undermapp (Subfolder) är en synonym till ordet underkatalog (Subdirectory).
Namn
Man bör fästa särskild uppmärksamhet vid hur man namnger filer! Använd filnamn som är tillräckligt beskrivande, så att du ännu flera år senare vet vad filen innehåller på basen av dess namn. Undvik alltså förkortningar som “Kul1.rtf” och skriv ut namnet i sin helhet, t.ex. “Kulturerna genom tiderna.rtf”.
Hur man namnger filer och kataloger varierar enligt operativsystem. I t.ex. Windows-operativsystemet finns det oftast ett filtillägg på ett eller flera tecken efter punkten i filnamnet. Filtillägget visar vilken typ av fil det är frågan om, medan sådana identifierare inte alls behövs i t.ex. Linux. Beroende på system är det också förbjudet att använda vissa specialtecken (: > / * ? ” |) i filnamn. Därtill kan det orsaka problem om man använder mellanslag eller skandinaviska bokstäver (å, ä, ö), särskilt om du försöker erbjuda filen över en www-server åt dina studiekamrater eller vänner. Om du har problem med att publicera något över webben ska du radera ovannämnda tecken från filnamnet.
Observera att STORA och små bokstäver har betydelse i filnamn i t.ex. Linux; filerna Ragnar.txt och ragnar.txt är t.ex. två olika filer. I Windows kan man växla friare mellan stora och små bokstäver.
Sökväg
En textsträng som visar var en fil eller katalog finns kallas en sökväg (Path). Sökvägen till en enskild fil på din dators hårdskiva (i operativsystemet Windows 7) kan t.ex. se ut så här:
C:\Users\rkeskiva\Studies\Study diary.docx
Sökvägen visar att en fil som heter Study diary.docx finns i användaren rkeskivas mapp vid namn Studies, som i sin tur finns på C-skivenheten. Grafiskt ser samma information ut så här:
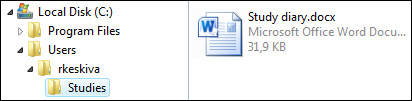
Observera att sökvägens struktur beror på operativsystemet. Se tilläggsläsningen för mera information om bl.a. Linux sökvägsstrukturer.
Filtyp
En filtyp kan innehålla t.ex. text, bilder, videofilmer m.m. När innehållet lagras som en fil av ett visst, allmänt känt format, talar man om en viss filtyp. En bild som tagits med en digitalkamera, t.ex., lagras vanligen som en bildfil av typ JPEG, och ett textdokument som en textfil av typ DOC, DOCX eller RTF.
I Windows-operativsystemet kan man se vilken filtypen är på filtillägget (vanligen tre bokstäver) som kommer efter punkten i filnamnet. Detta filtillägg visar alltså i vilket format filen ifråga har lagrats.
Var noga då du behandlar filtillägg i Windows: om du ändrar på filens namntillägg eller den faller bort vet operativsystemet inte nödvändigtvis med vilket program filen kan öppnas! Det blir också svårare att öppna filen via ett program, eftersom den inte syns automatiskt i programmets Open (Öppna)-menyfönster.
Om filtillägget inte syns på filerna i Windows (se bilden nedan till vänster) är det svårt att ta reda på filtypen.

Ta fram filtillägget på följande vis: öppna Appearance and Personalization (Utseende och anpassning) i kontrollpanelen. I nästa vyn klicka på Folder Options (Mappalternativ). Gå till View (Visning)-fliken i fönstret som öppnades och rulla neråt listan Advanced Settings (Avancerade inställningar).
Filstorlekar och måttenheter
Om du t.ex. vill skicka en fil till en vän per e-post, eller du vill göra säkerhetskopior av viktiga filer, är det nyttigt att förstå storleken på filer. Om du nämligen skickar en alltför stor fil per e-post kan din väns e-postlåda blockeras – eller ditt meddelande kanske aldrig skickas iväg. På samma sätt kanske det inte går att lagra flera stora filer på en CD-skiva, om du inte kan uppskatta hur mycket utrymme de sammanlagt kräver.
Data lagras som binära tal, d.v.s. tal bestående av ettor och nollor. Den minsta lagringsenheten – biten (bit, b) – kan ha värdet 1 eller 0. Genom att kombinera flera bitar i en rad får man en byte (Byte, B). En byte kan t.ex. se ut så här: ”01011001”. Om du skriver ordet ”data” med din dator består ordet av fyra byte (varje bokstav består vanligen av en byte).
Lagringskapaciteten hos olika lagringsmedia (läs mera om lagringsmedia) definieras enligt högsta antal byte, d.v.s. genom att ange hur många byte man kan lagra där. Vanligen är lagringskapaciteten så stor att man använder följande enheter och förkortningar för att ange den:
| Enhet | Förkortning | Storlek i bit eller byte |
| byte | B (Byte) | 1 byte = 1 tecken = rad på 8 bit |
| kilobyte | kB | 1024 byte |
| megabyte | MB | 1024 kilobyte |
| gigabyte | GB | 1024 megabyte |
| terabyte | TB | 1024 gigabyte |
Observera att informationen ovan inte alltid är rätt. SI-definitionerna av kilo etc. är x1000, inte x1024. Den binära datatekniken använde ursprungligen 1024 (2^10), men inte alltid. Om man inte är medveten om detta så blir felet extremt stort när man når terabytenivån. Nuförtiden försöker man byta till nya MiB, GiB, TiB etc. för att specifiera 1024, men du kan aldrig direkt lita på det gamla skrivsättet. T.ex. hårdskivor säljs med x1000, medan operativsystemet räknar kapaciteten med x1024.
Märk också att filtypen i högsta grad påverkar hur stor en fil är. Ett dokument på en sida, med endast text, kan vara 1-3-kB, medan en bild tagen med digitalkamera kan vara 700 kB eller mycket större (storleken på bildfiler beror mycket på filtypen). En DVD-film kan kräva en lagringskapacitet på upp till flera gigabyte.
Om t.ex. en fil som man vill skicka per e-post är flera megabyte stor lönar det sig att komprimera filen med något komprimeringsprogram (läs mera om komprimering och dekomprimering)! Det är visserligen ingen idé att komprimera alla filer på din dator, men om man ska skicka filer eller göra säkerhetskopior av dem har man ofta nytta av komprimering.
Skriv- och modifieringsdatum
Om du har alla fildetaljer framme i ett öppet filfönster kan du oftast också se det datum filen senast har ändrats (Date Modified).

Om du också vill kontrollera datumet när filen har skapats (Date Created), klicka på filens ikon med musens sekundära knapp och välj Properties (Egenskaper) i snabbmenyn som öppnas. Skriv- och ändringsdatum kommer då att visas så här:
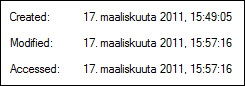
Observera att datorns datum- och tidsinställningar måste vara korrekta för att du ska kunna söka efter filer enligt skriv- och modifieringsdatum!
Hantering av fil- och katalogvyer
Om du vill kan du ändra på filmapparnas fönstervyer för att kunna se filernas och mapparnas detaljer i den form du vill ha dem (t.ex. som miniatyrbilder eller så att du kan se lagringsinformation o.d.). I t.ex. Windows 7-operativsystemet kan du ändra vyn genom att klicka på pilen i knappen Views (Visa) upp till höger och sedan välja ett lämpligt alternativ från listan som öppnas (se följande bild). Du hittar samma alternativ i menyn View (Visa), som du får fram i katalogvyn med att trycka på tangenten Alt.
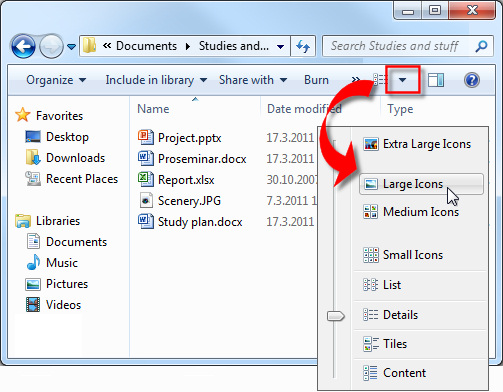
Om du väljer ett av alternativen Medium, Large eller Extra Large Icons (Medelstora, Stora eller Extra stora ikoner) får du fram miniatyrbilder av filerna (se bilden nedan). Man kan inte se alla filtyper som miniatyrbilder, utan vissa syns som filikoner.
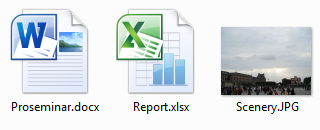
Genom att välja olika alternativ av Icons (Ikoner) kan du ändra storleken på ikonerna. Följande bild visar ikonerna i storleken Medium Icons (Medelstora ikoner).
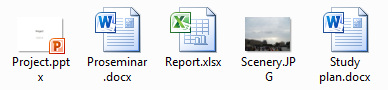
Om du väljer List (Lista) får du se filernas ikoner i en lista på följande sätt:
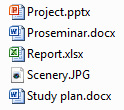
Om du väljer Details (Detaljerad lista) får du se filernas och mapparnas storlek, typ och ändringsdatum.

 |
Demonstration: att ändra mappvyn (Windows XP) |
Du kan arrangera filer och mappar genom att klicka på rubrikerna ovanför fillistan: om du t.ex. vill ordna filerna enligt ändringsdatum klickar du på rubriken Date Modified (Ändringsdatum) (se bilden ovan). Du kan ändra på ordningen genom att klicka på rubriken igen.

