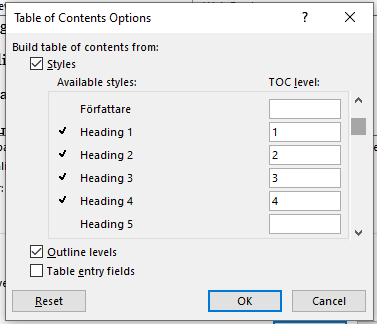The Table of Contents and the headlines are connected to each other. If the headlines do not have the correct style then they will not display correctly in the Table of Contents.
Headlines
If you have not already done it you should go and put in the correct settings for the Hanken styles. Follow closely the instructions for Heading 1 as it has functions that no other style has. Headings 2, 3 och 4 uses bold and italic in different combination, but they all have similiar line and paragrah spacing (see more on own page).
| HEADING 1 | Georgia 13 | Bold, ALL CAPS |
| Heading 2 | Georgia 11 | Bold |
| Heading 3 | Georgia 11 | Bold, Italic |
| Heading 4 | Georgia 11 | Italic |
| Line and paragraph spacing | 1,5 | |
| Font Color | Black |
Heading 1 is the main headline and Heading 2 is the subheading for the main headline. Even the References headline should use Heading 1.
Numbering of headlines
After you have created the headline with the style Heading 1, place the cursor on the headline and click on “Home”>”Multi level list” choose the list which displays headings in numerical fashion. All main headlines will be numbered with whole numbers (1,2,3..) and subheadings will be numbered with something resembling decimals where the first number is the number of the main headline (1.2,1.3,1.4 etc.). Note that the multi level numbering list should mention heading because a without it it will not follow the headlines.
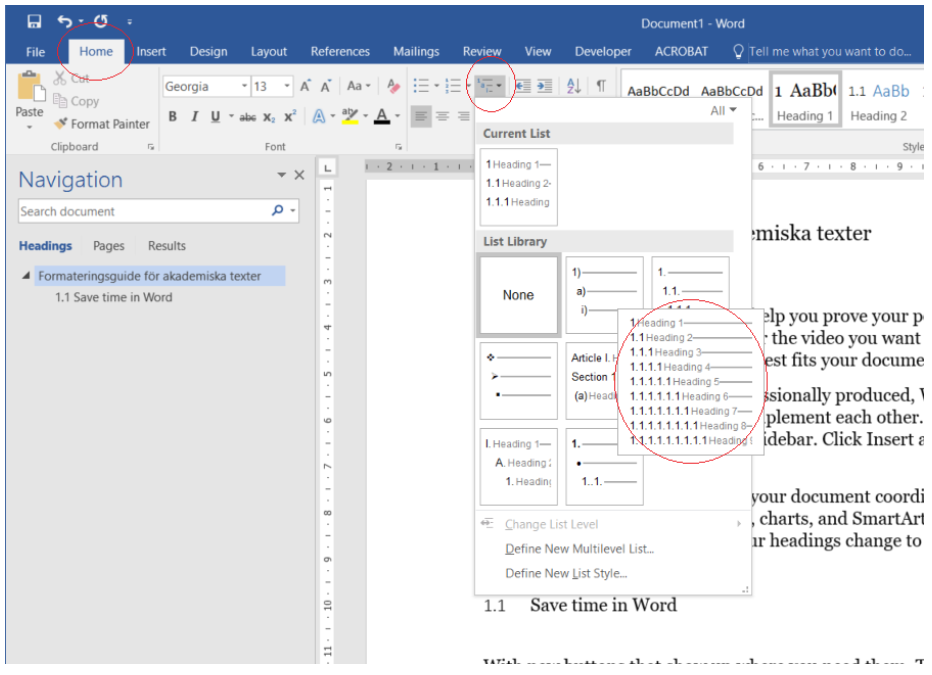
If the automatic numbering works as intended, it should have correct Hanging for each Heading style. Hanging means that the second line in a paragraph is indented so that the headline text will not be under the numbering if it goes over the first line.

Usually, you don’t need to do anything as it should work automatically, but in the case the indent does not work you can see the correct indent in the table below. You can change Hanging in the Heading styles paragraph. Modify Style>Format>Paragraf
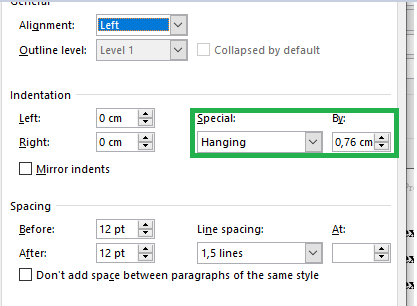
| HEADING 1 | Hanging 0,76 cm |
| Heading 2 | Hanging 1,02 cm |
| Heading 3 | Hanging 1,27 cm |
| Heading 4 | Hanging 1,52 cm |
Headline without numbering
All headlines except the References headline should have numbering! To remove the numbering on a headline choose the numbering and right click:
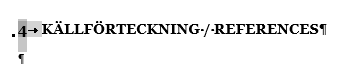
Choose “Numbering” and “None”:
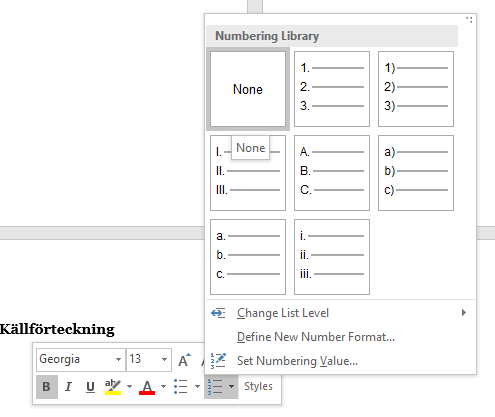
Now the headline should not be included in the numbering. All other headlines will have numbers even if they are Heading 1. This only deactivates the numbering for a single headline.
Table of Contents
Have a blank page after the cover page (if you are writing a dissertation the table of contents should be after the abstract). Open up “References”>”Table of Contents” and choose automatic table:
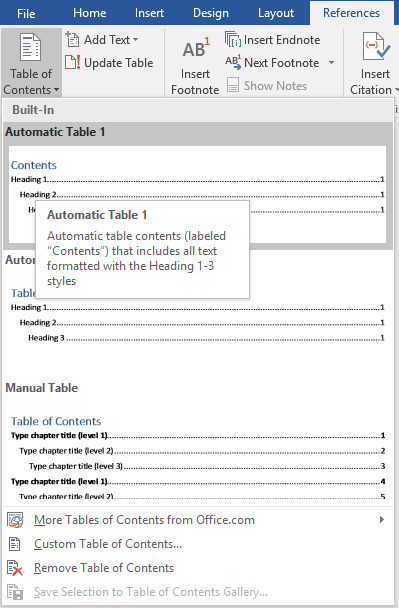
The Table of Contents should look like this if you have no headlines with the style Heading in use:
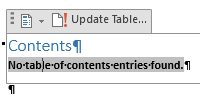
Style of the Table of Contents:
When you have created a Table of Contents you should put in the correct style settings so that they are in use every time you use the Table. The styles are TOC Heading and TOC 1 do not exist in the style gallery before you have created a Table of Contents! Instructions on how to change styles are found here.
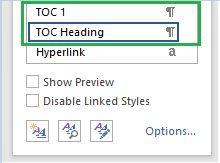
| TOC Heading | Georgia 13 | Bold – Paragraph spacing 12 pt after |
| TOC 1 | Georgia 11 | ALL CAPS |
| TOC 2 – 4 | Georgia 11 | TOC styles are only visible in the style gallery if you have created a Table of Contents and or used an appropriate Heading. |

The Content headline should also be written in all caps. After you have put in the numbering and correct format for all headlines and the table of contents click on the Update Table of Contents” and choose “Update entire table”:
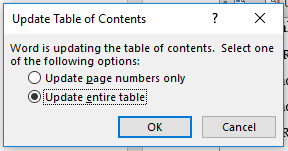
If you followed the instructions above every headline, sub-headline and page number (remember to section correctly) should be visible and correct in the Table of Contents:
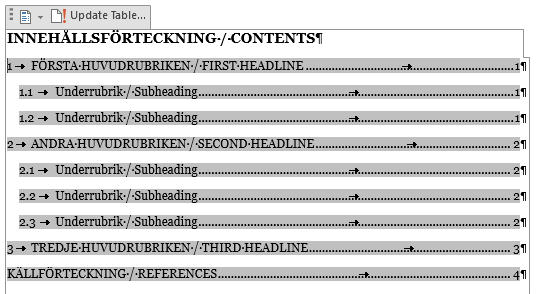
Problem Solving for the Table of Contents
In normal cases you do not need to modify the settings of the Table of Contents beyond what is presented in the above instructions, but if for some reason something is not displaying correctly here are some ways to try to solve the problem. Go to “References”>”Table of Contents”>”Custom Table of Contents”. If everything is correct with the headlines in the Table of Contents you do not need to follow these instructions.

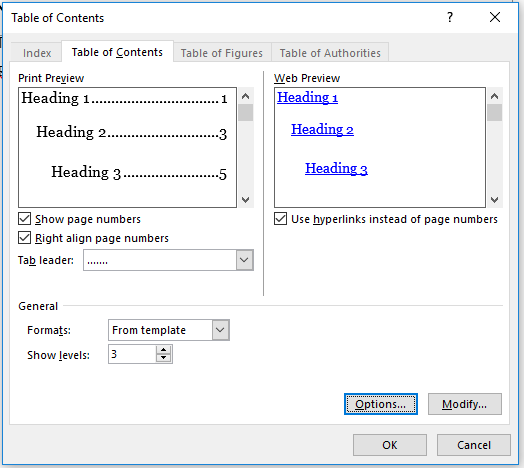
Make sure all settings are correct. (You can remove the check mark from “Use hyperlinks instead of page numbers” under the “Web Preview”. If this setting is on or off only matters the text is in web format.) If the page numbers are missing from the Table of Contents make sure the “Show page numbers” checkbox is marked:
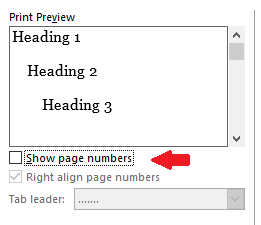
If all heading styles do not show in the Table of Contents make sure the level is high enough for the style. Level 3 means that everything from Heading 1 to Heading 3 is visible in the Table of Contents. Hanken uses 4 levels to Heading 4. If you want to have more or less headlines visible in the Table you should either increase or decrease the level:
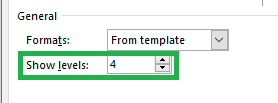
If you need to include styles or remove them from the Table choose “Options”:
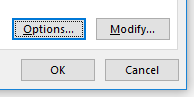
You get a window where you can include or remove all the styles that should be visible in the Table of Contents. You can also control at which level a specific style should be at in the Table. However, all styles should not be visible in the Table of Contents!